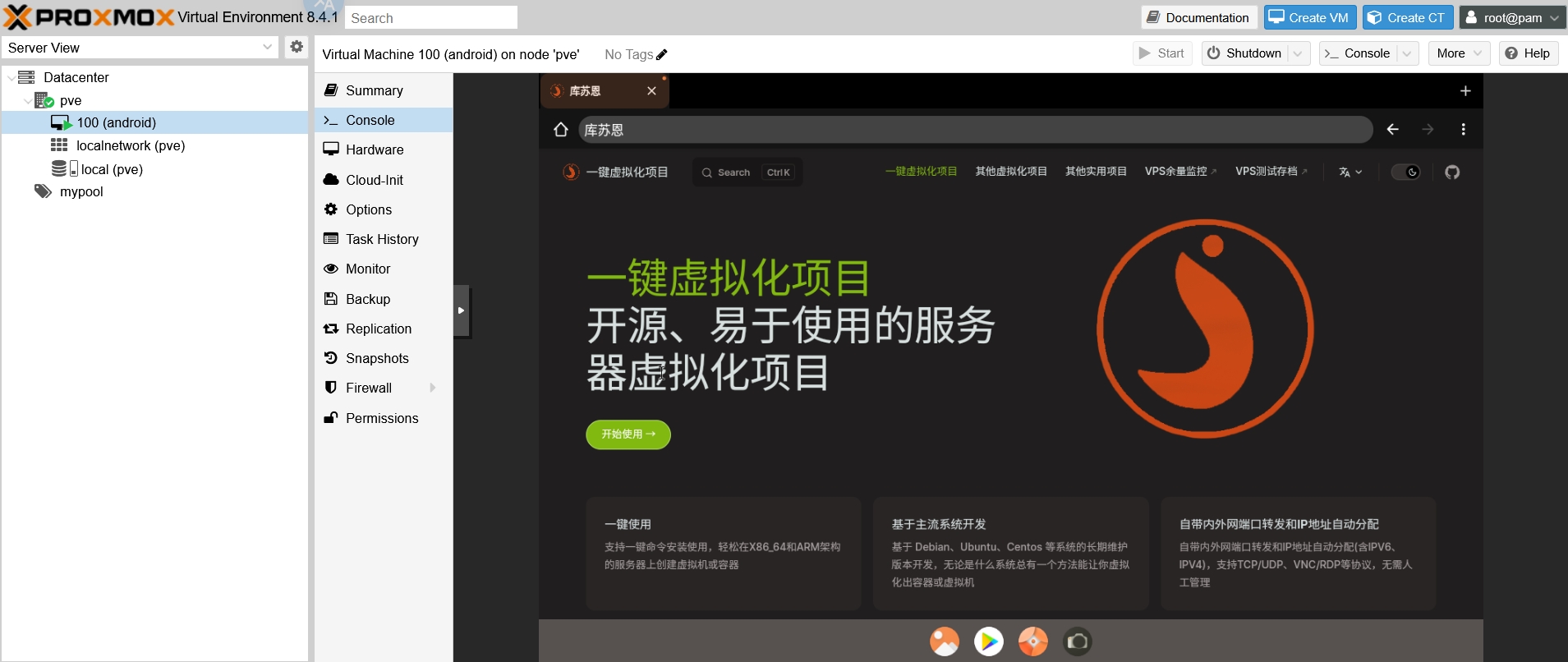Android 虚拟机
安卓系统镜像下载
Android系统版本9及以前的镜像下载地址:
国际
https://www.fosshub.com/Android-x86.html
https://sourceforge.net/projects/android-x86/files/
国内
https://mirrors.tuna.tsinghua.edu.cn/osdn/android-x86/
Android系统版本10及以后的新镜像下载地址:
https://blissos.org/index.html#download
虚拟机开设
以安卓版本9及以前的镜像开设Android虚拟机
本指南以
https://mirrors.tuna.tsinghua.edu.cn/osdn/android-x86/71931/android-x86_64-9.0-rc2.iso
作为示例进行演示
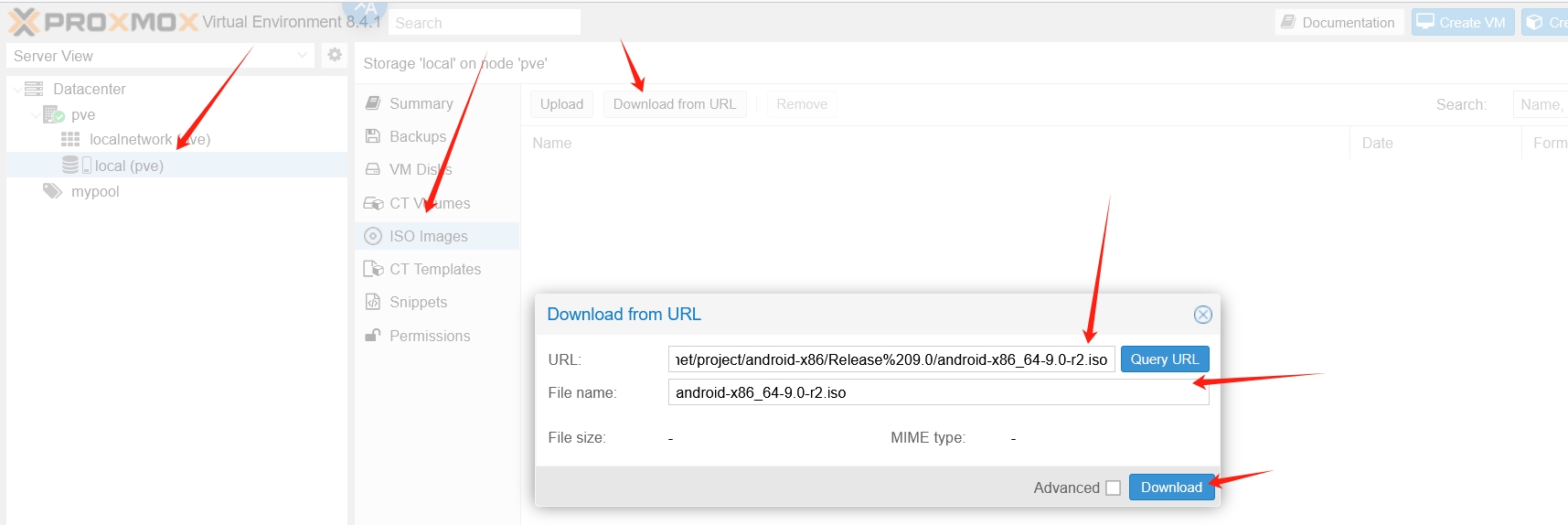
模板设置
开设VMID为100的虚拟机选择对应的存储盘
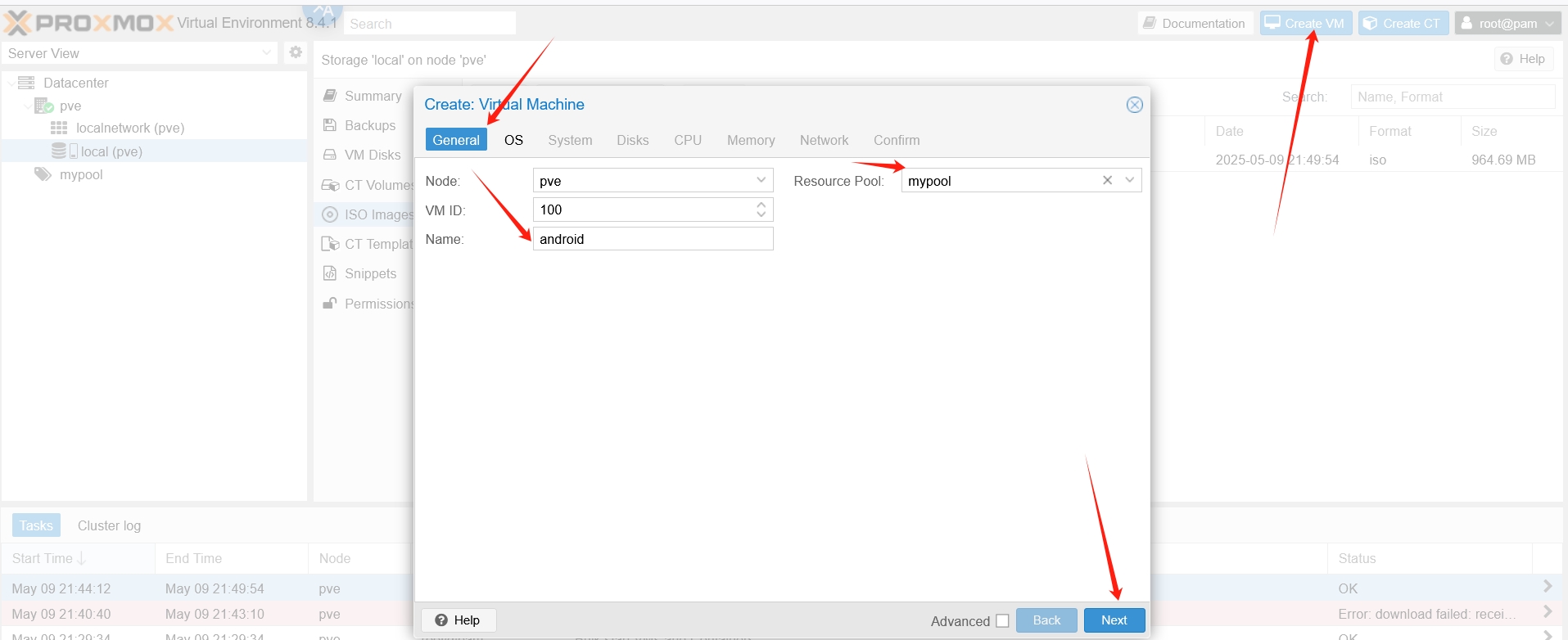
选择安卓镜像,然后Type选择Linux,Version选择含2.6版本的选项
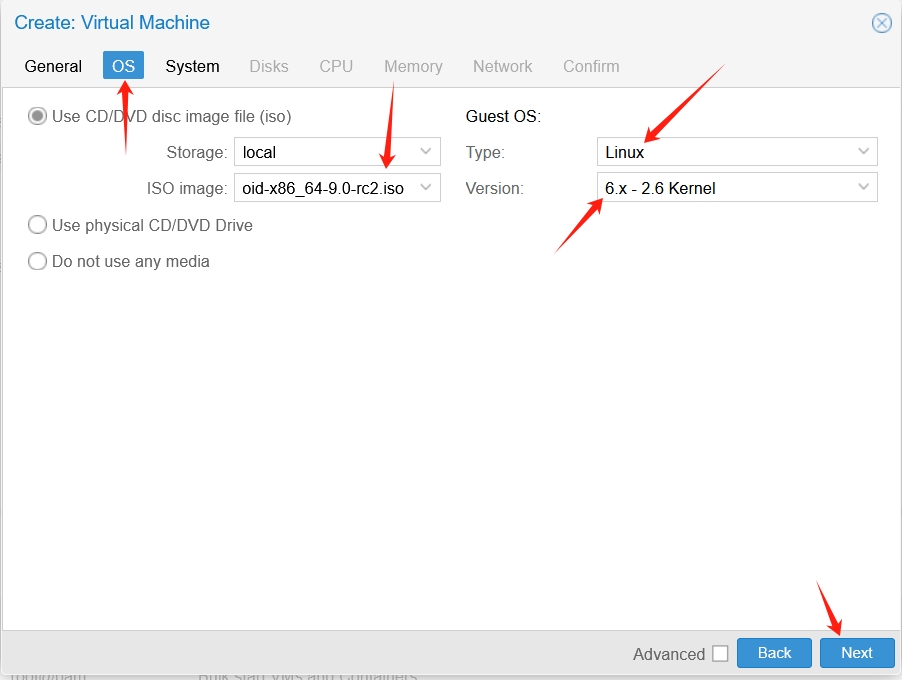
Graphic card选择Vmware compatible,其他选项选择默认如图所示
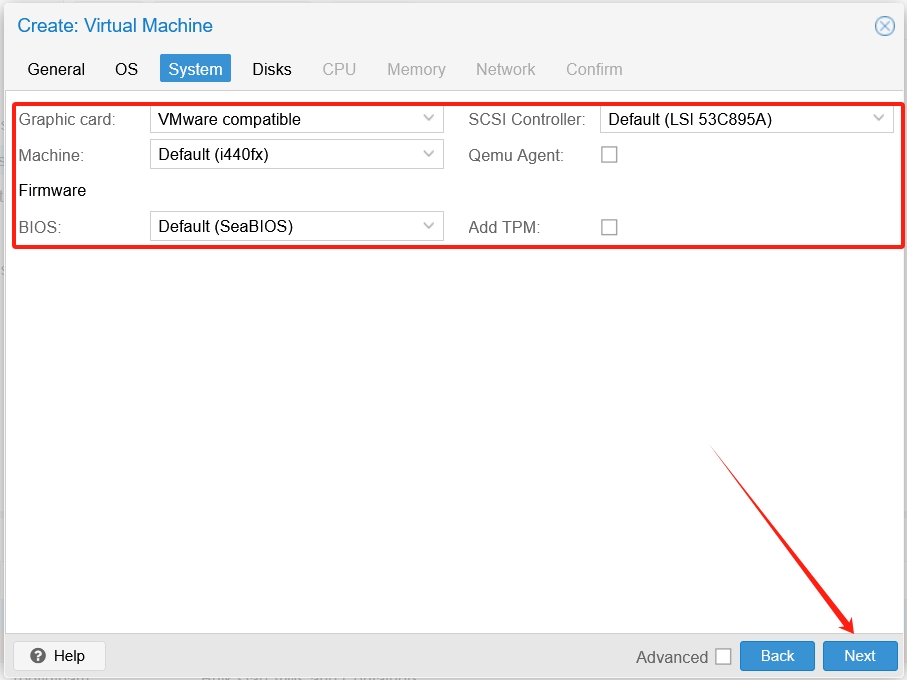
磁盘格式选择SATA,具体需要分配多大的磁盘自选,推荐至少30G
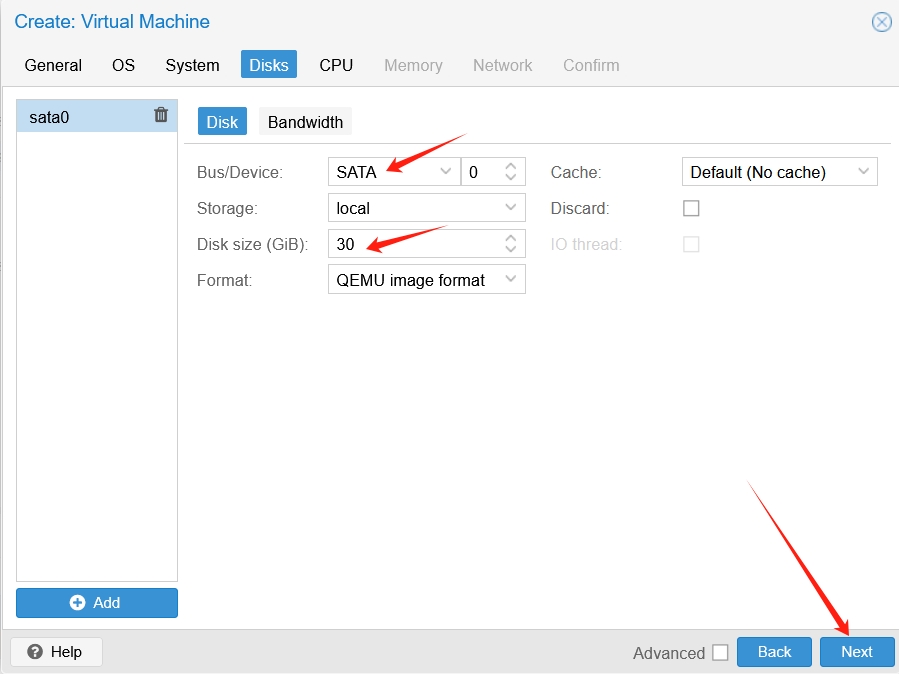
CPU数量至少2核
如果你的宿主机支持嵌套虚拟化,CPU的类型请选择host(经验证无问题)
如果你的宿主机不支持嵌套虚拟化,CPU的类型请选择qemu64,同时在模板设置成功后,需要在Options中点击KVM hardware virtualization取消勾选后再启动虚拟机(不保证后面系统初始化无问题)
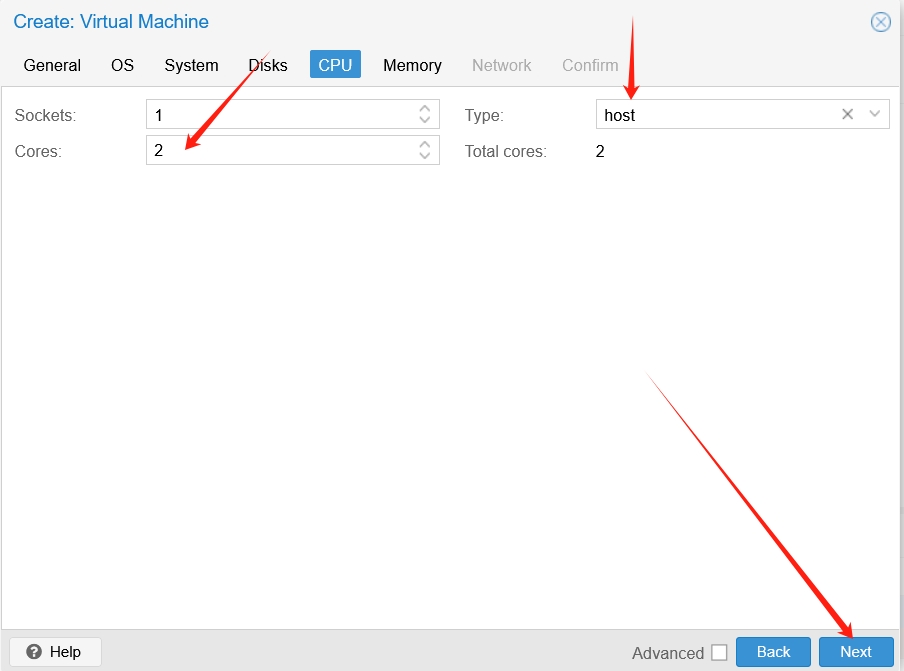
内存至少4G内存,填写至少4096
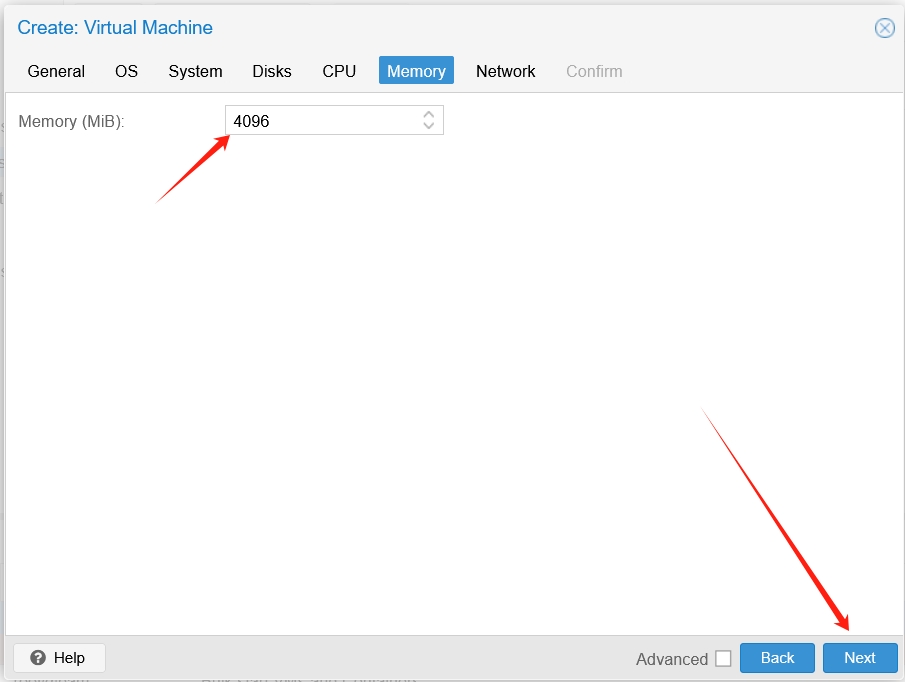
绑定的网桥选择vmbr1,Model选择VirtIO (paravirtualized),取消Firewall的勾选
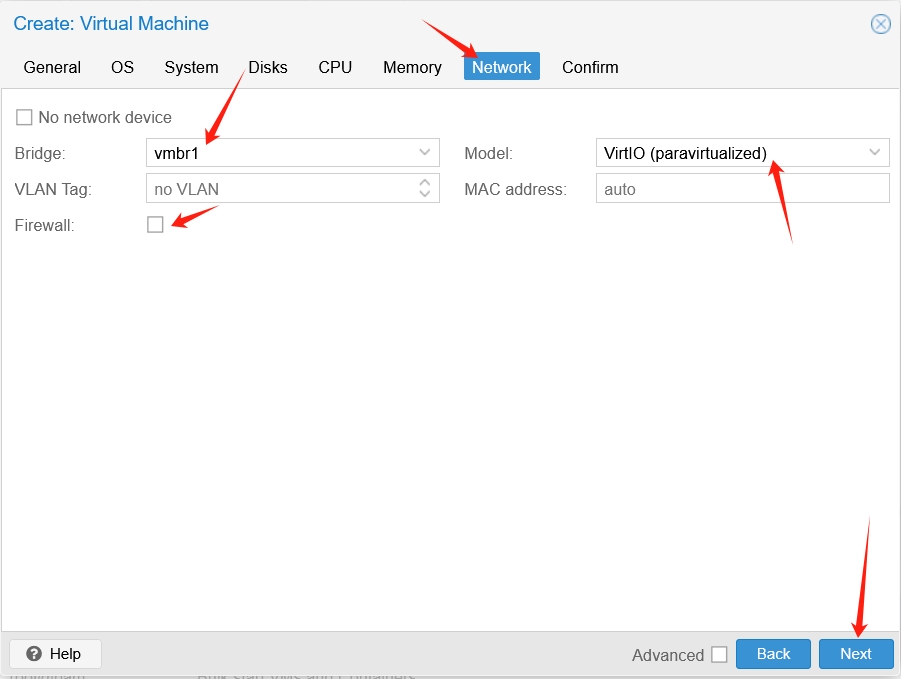
后续点击continue按钮后,模板成功创建出来,需要手动点击启动并进入VNC界面
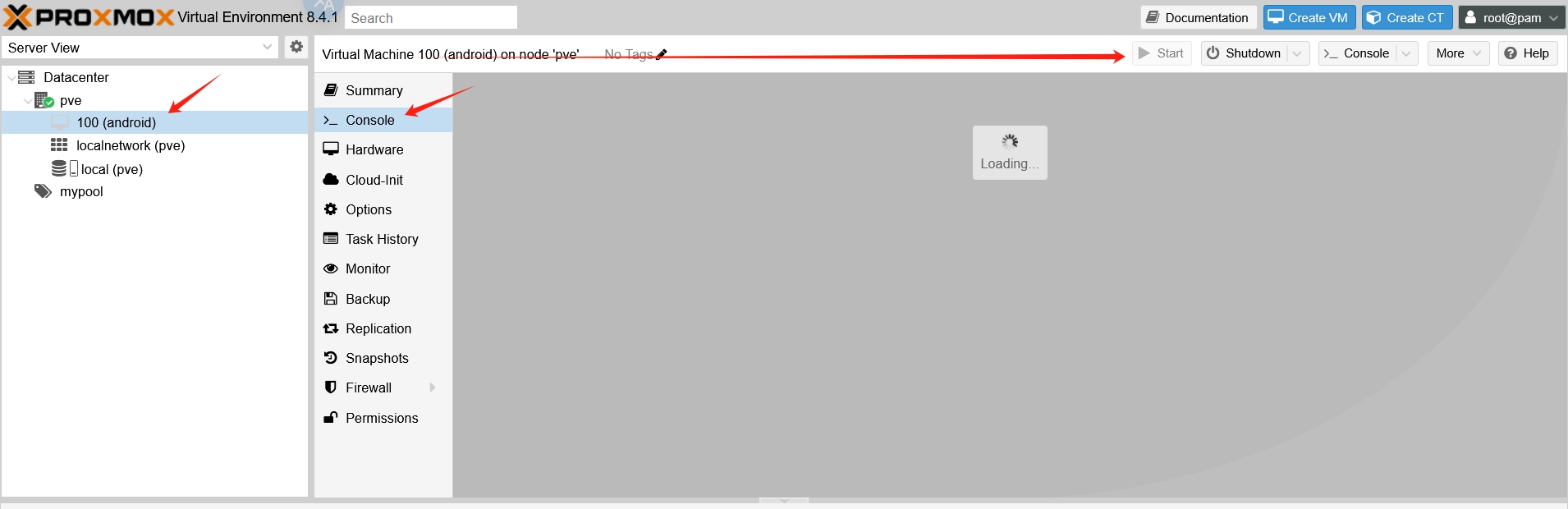
系统安装
进入引导后,选择Installation开头的选项
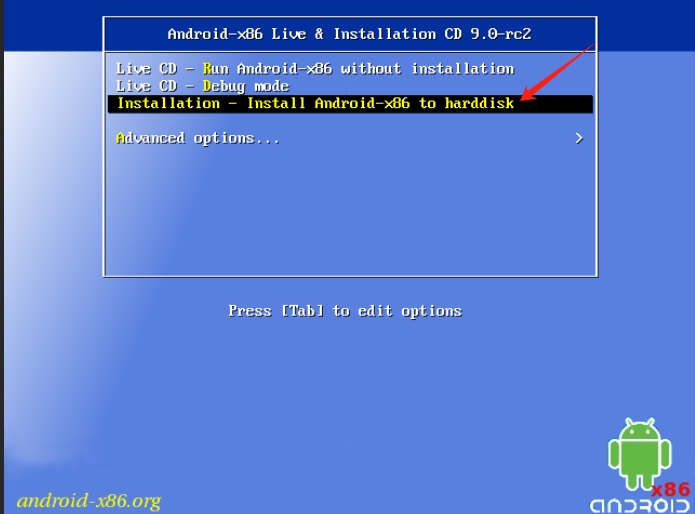
然后需要创建分区写入,这块如果选择不了的话按键盘按钮c,就能选中了
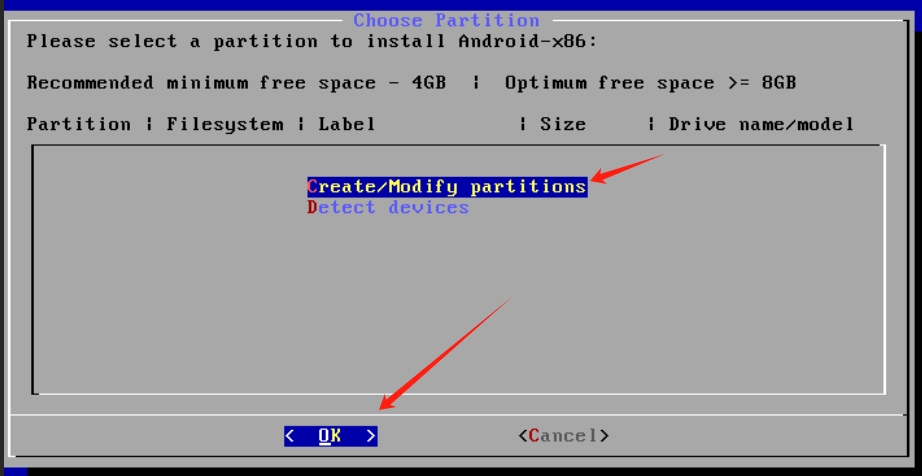
选择不使用GPT格式
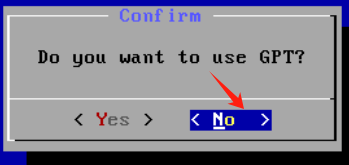
显示空白盘后,选择New
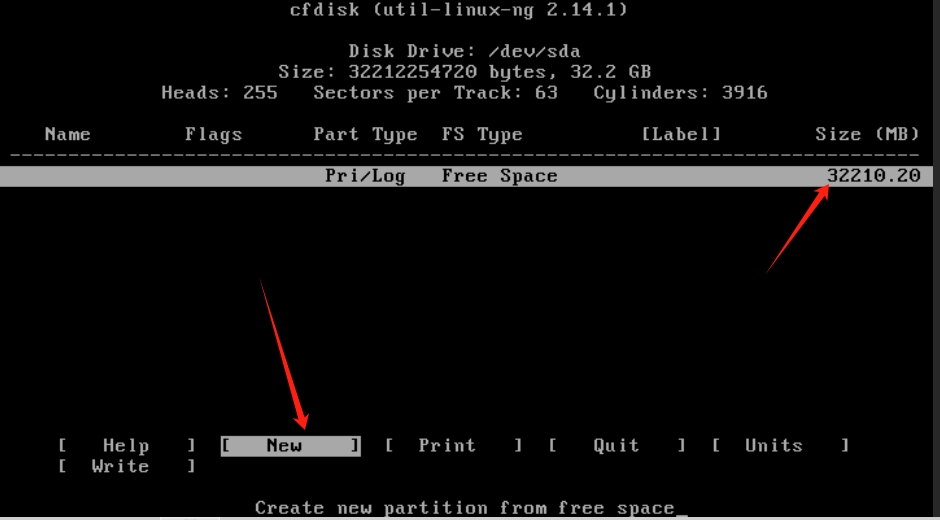
选择分区类型Primary
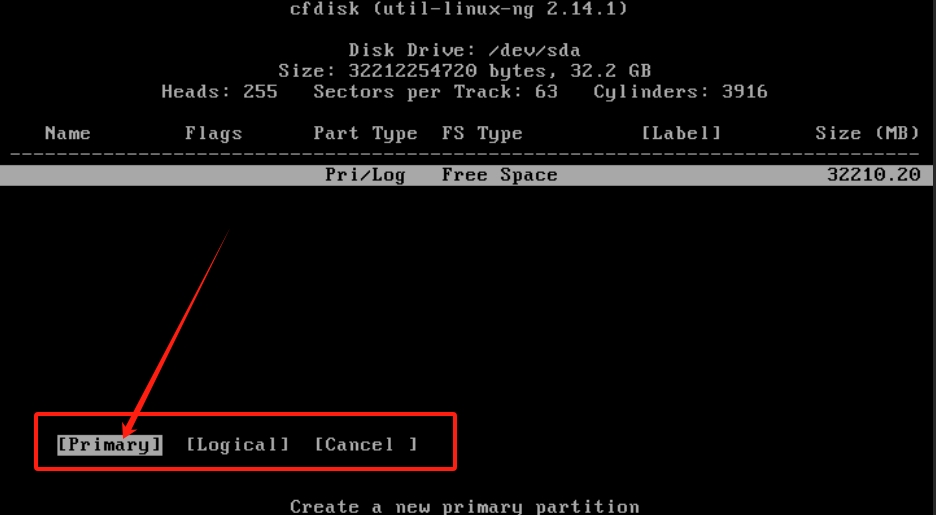
然后会提示划分多大的空间,默认回车就行,使用全部的空间
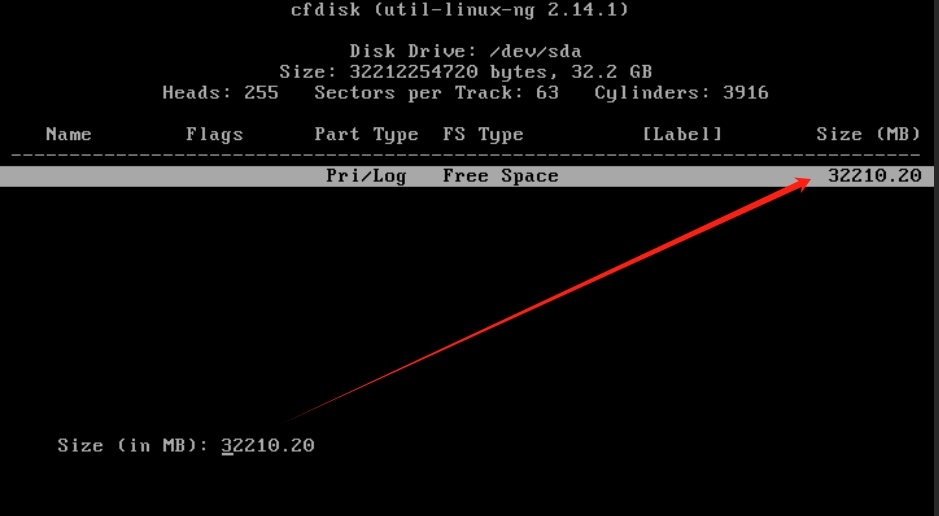
然后是选择Flags,移动到Bootable后,按回车,直到Flags下方显示Boot
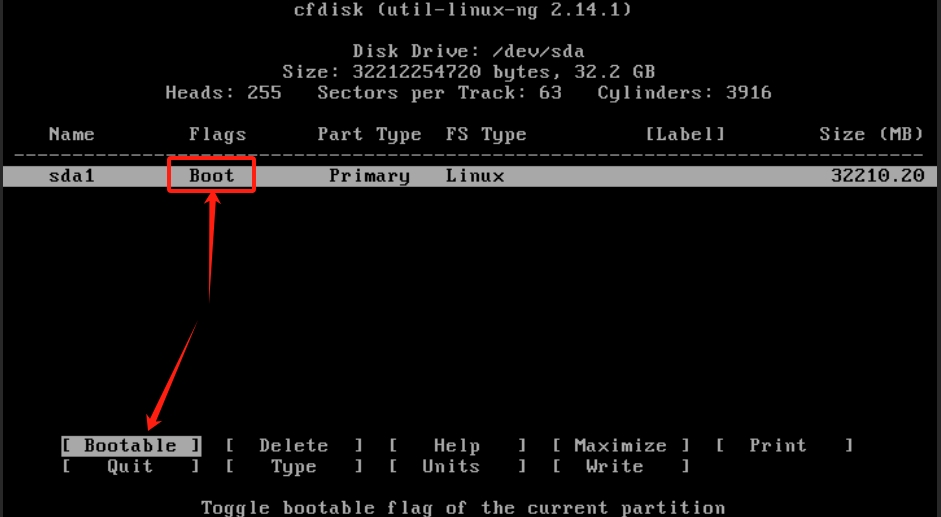
然后移动到Write,回车,进行写入
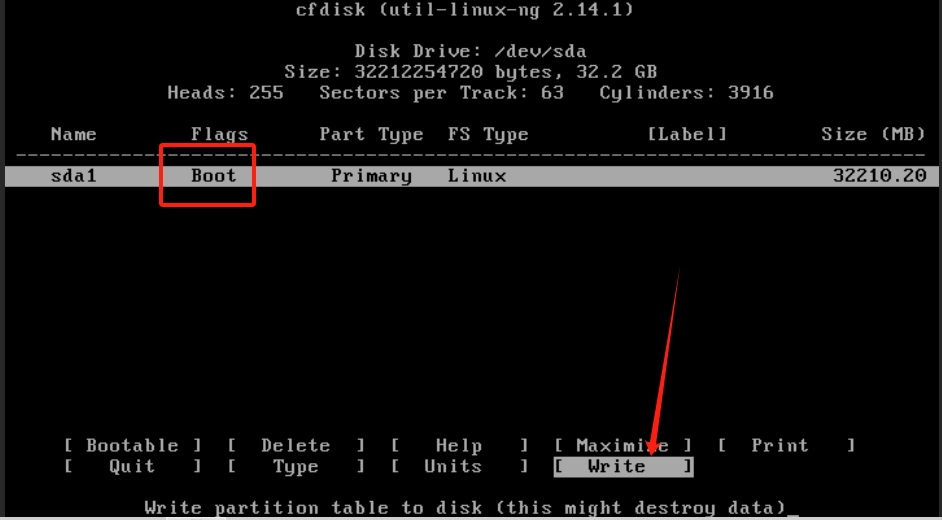
这时候会让你确认是否继续,输入yes后回车继续
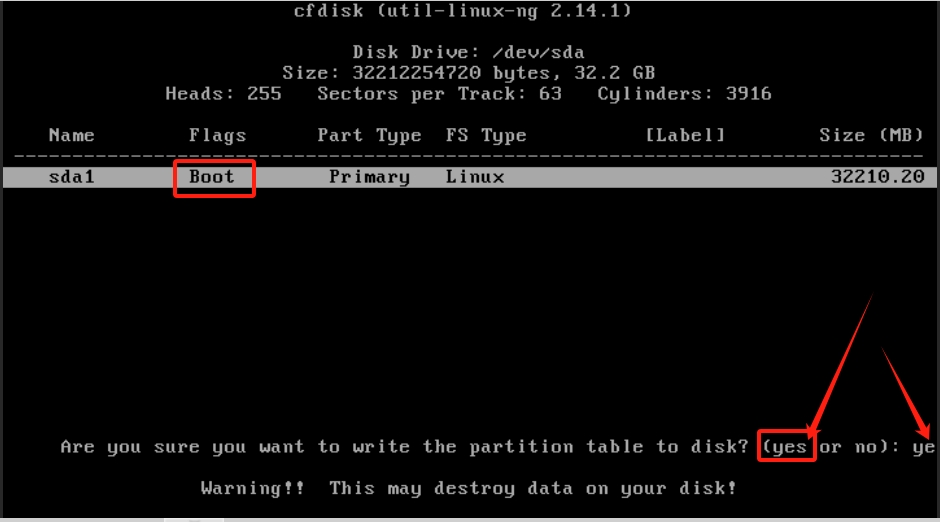
一段进度条跑过后,回到了最初的菜单,选择Quit退出菜单,一切准备就绪了
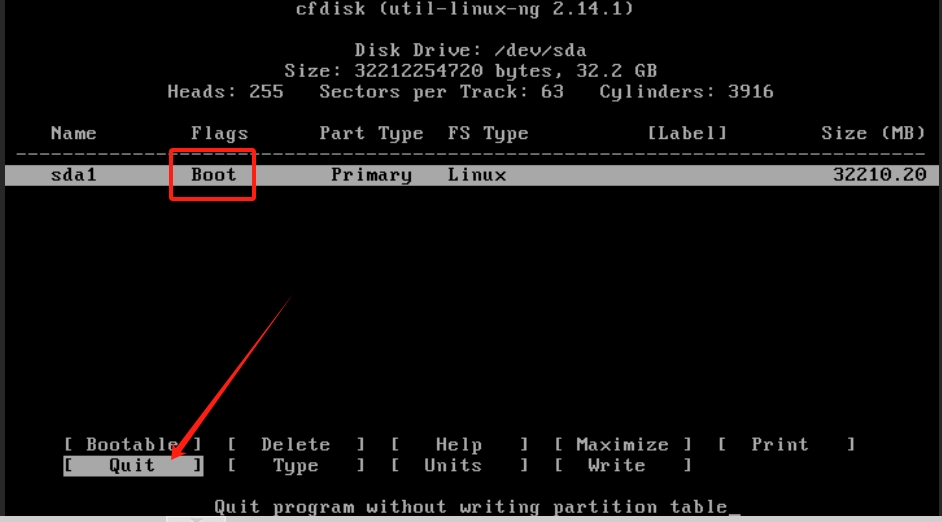
然后这时候回到了UI界面,使用前面初始化好的盘,选择OK按钮回车
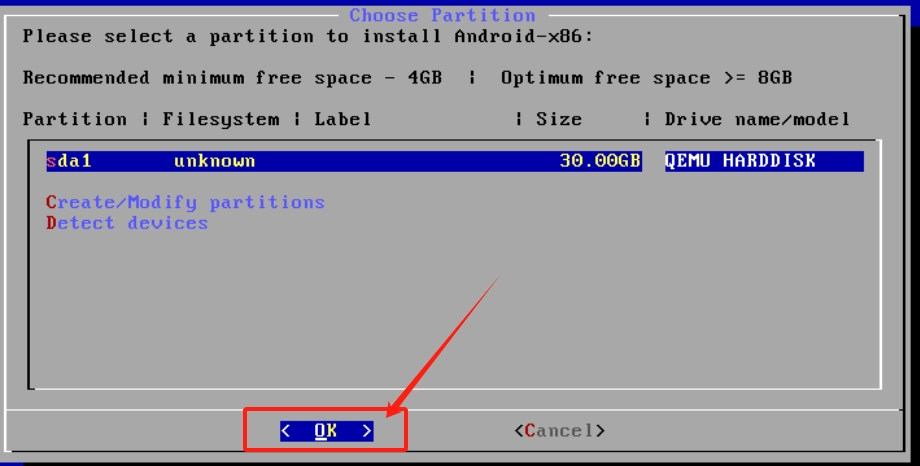
文件系统按方向键选择ext4类型,选择OK按钮回车
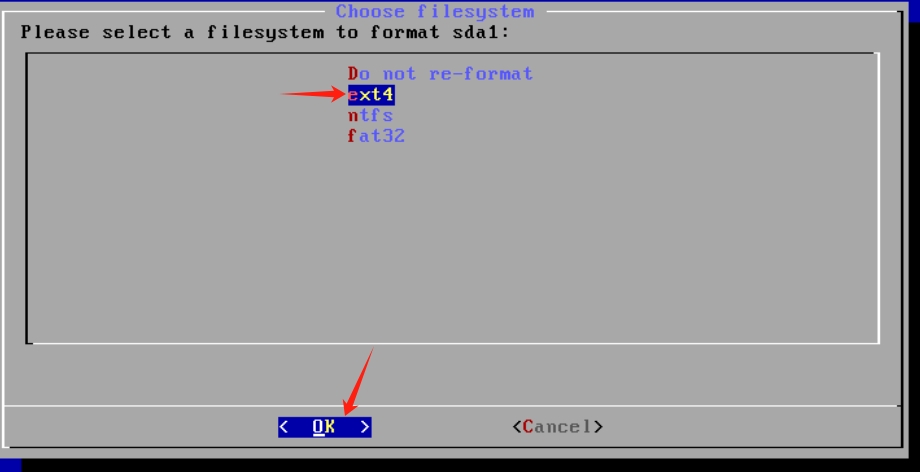
确认进行格式化,选择Yes按钮回车
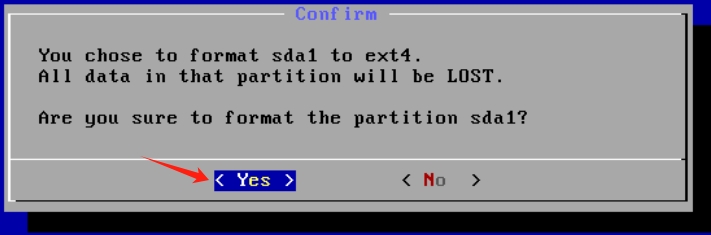
确认GRUB引导安装,选择OK按钮回车
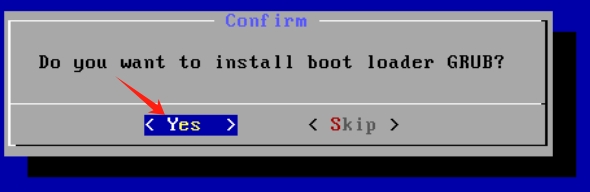
确认文件系统可读写,选择OK按钮回车
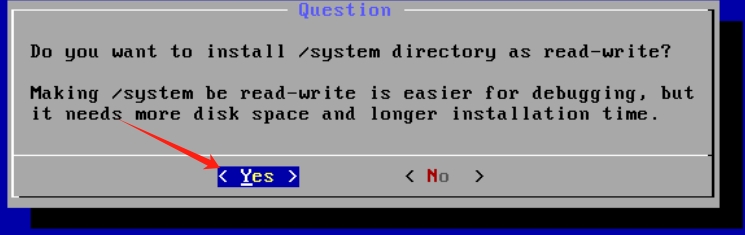
跑了一段时间进度条后,显示安装成功,此时选择Reboot,选择OK按钮回车
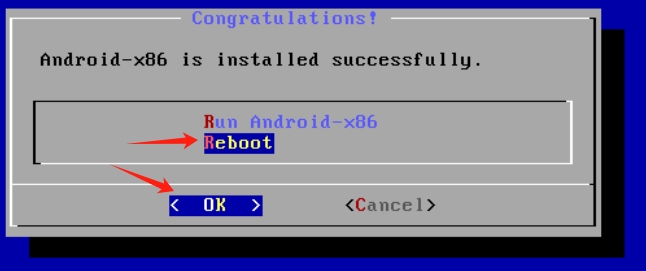
然后一段时间后进入安卓LOGO界面
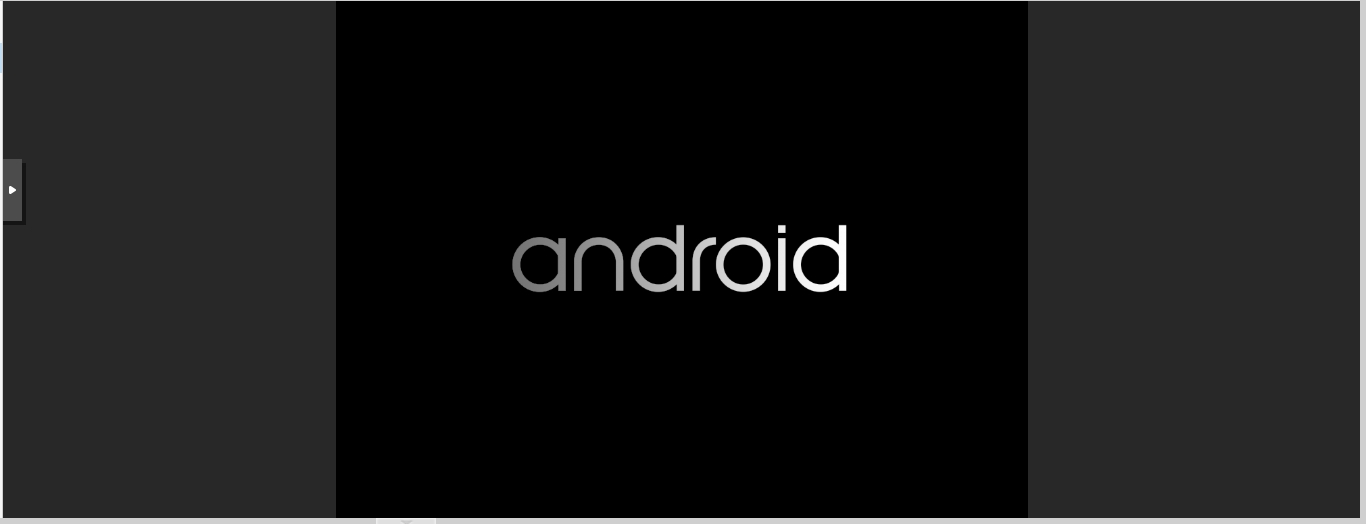
镜像移除
然后会进入一段黑屏,大概3~5分钟后仍然黑屏的话,宿主机执行qm stop 100,然后开始移除镜像文件
移除已经按照完毕的ISO文件,在ProxmoxVE的web端手动在Hardware[硬件]中点击对应的CD选择Remove[删除]
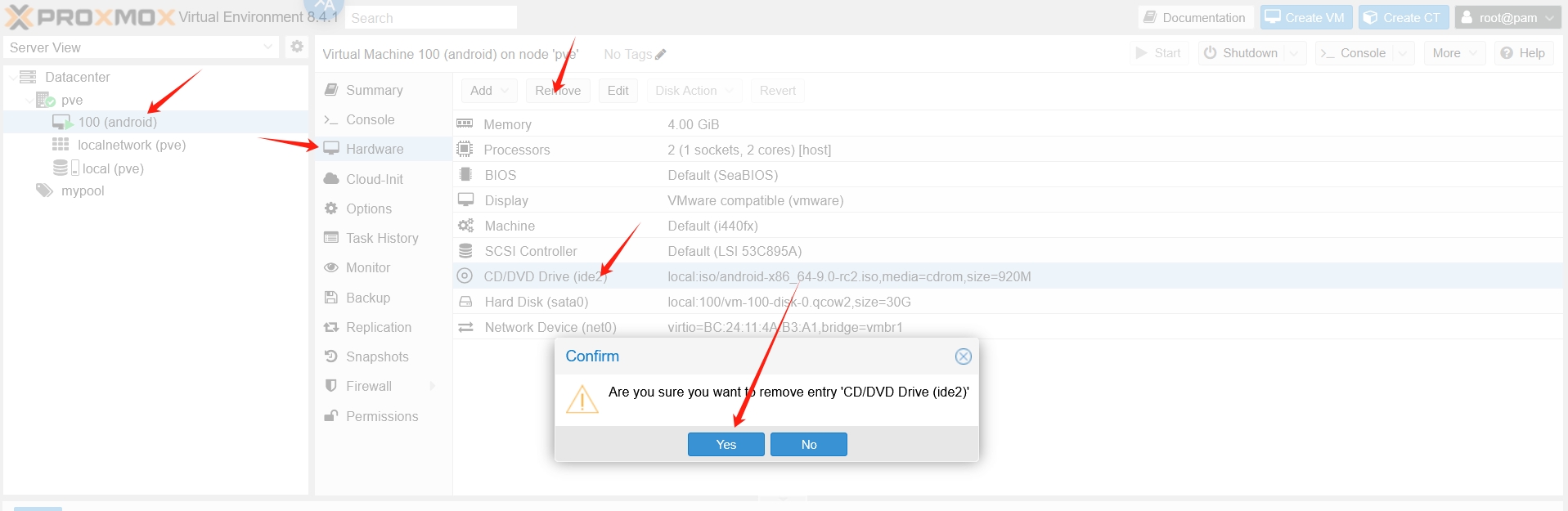
然后宿主机再执行qm start 100,然后应该就会进入安卓系统的初始化界面了
系统初始化
初始化界面选择语言,然后点击确定按钮
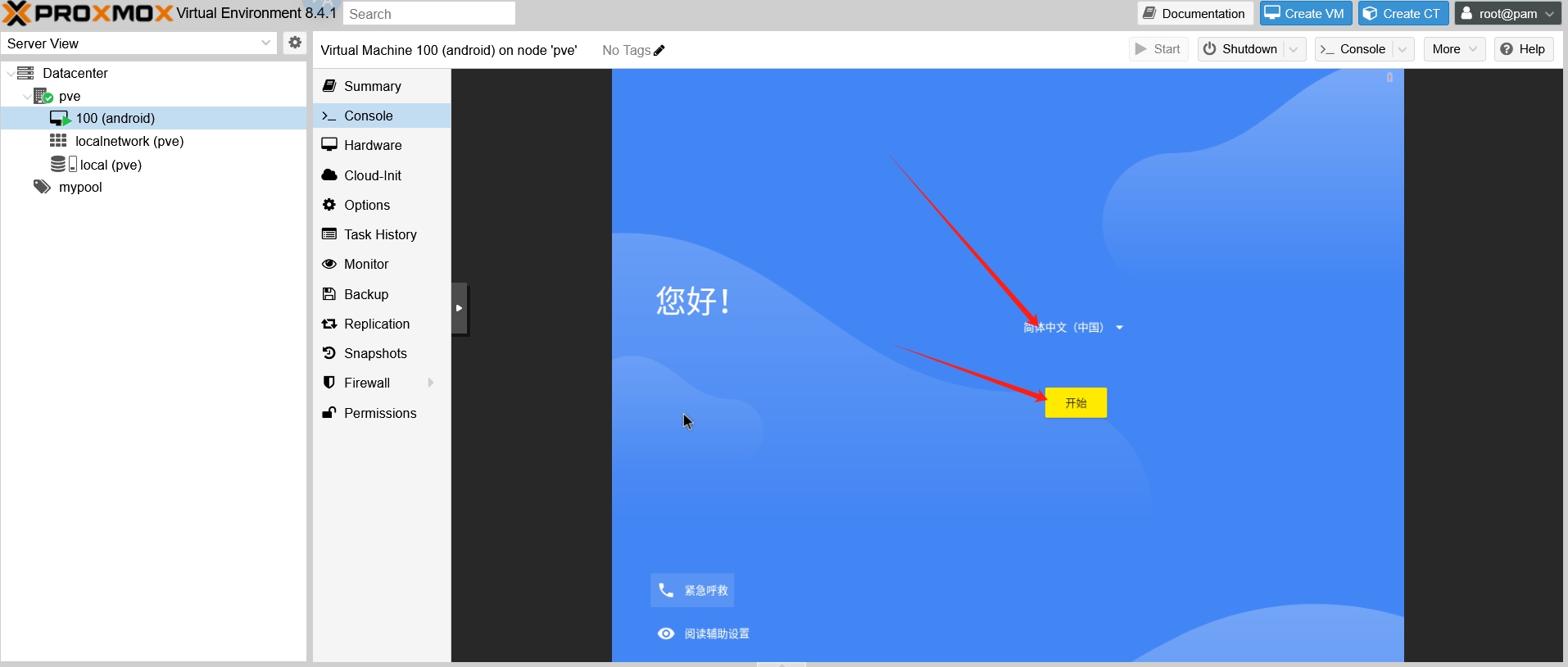
此时回尝试连接WIFI,由于本项目安装的PVE是完全的静态网络配置,直接跳过,稍后再进行设置
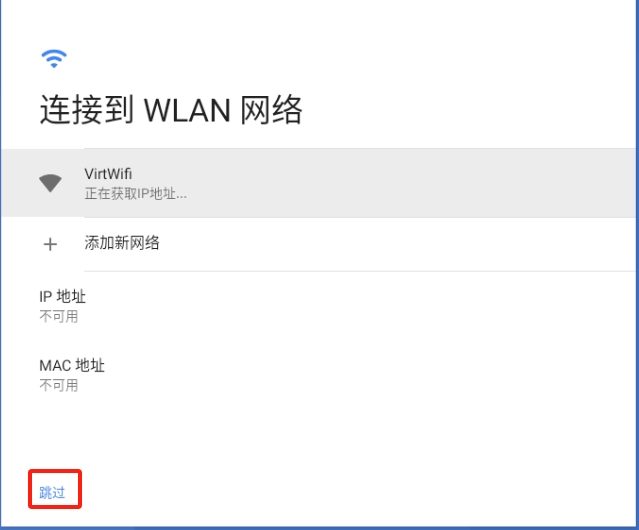
点击下一步按钮确认设置时间
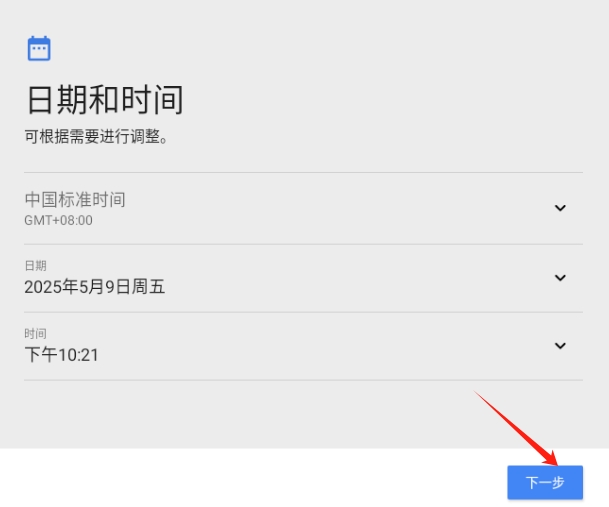
点击取消屏幕保护,确认仍然跳过
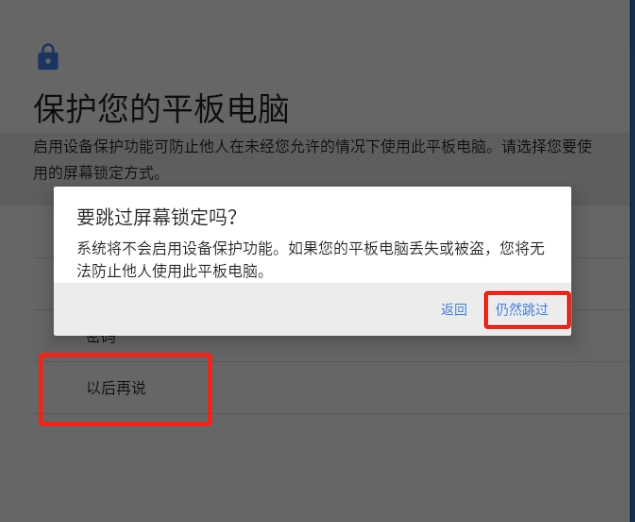
然后一段时间黑屏后,会出现主屏幕应用的选择,如果等待3~5分钟这个界面仍然没有出现,那么像之前那样重启虚拟机,再进入VNC应该就会显示了
选择Quickstep
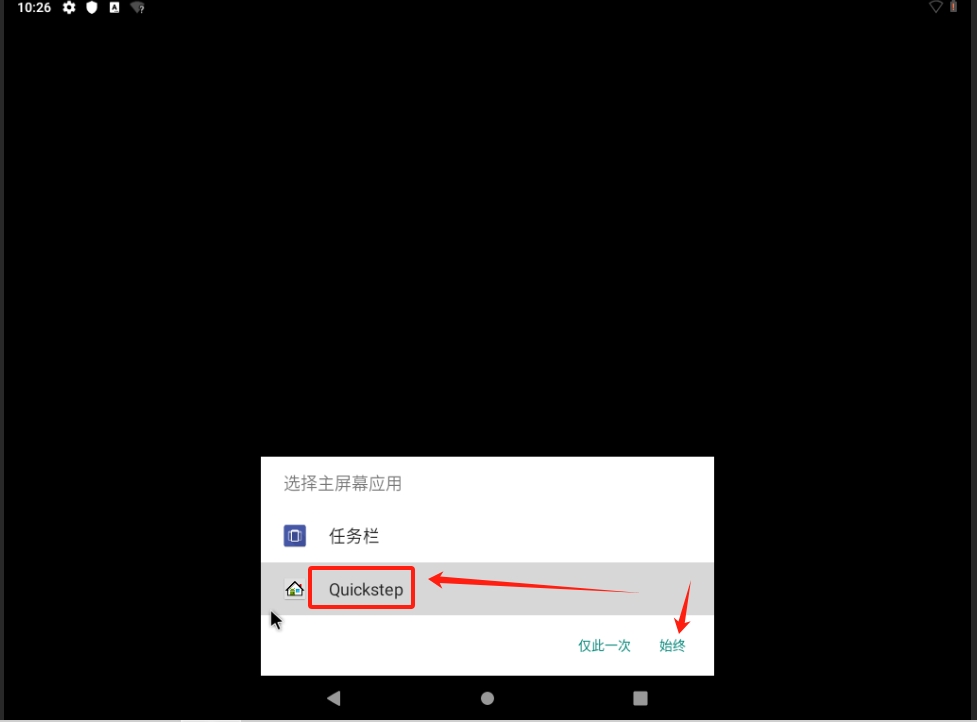
网络设置
进入桌面,此时需要开始设置网络,左上角点击设置图标
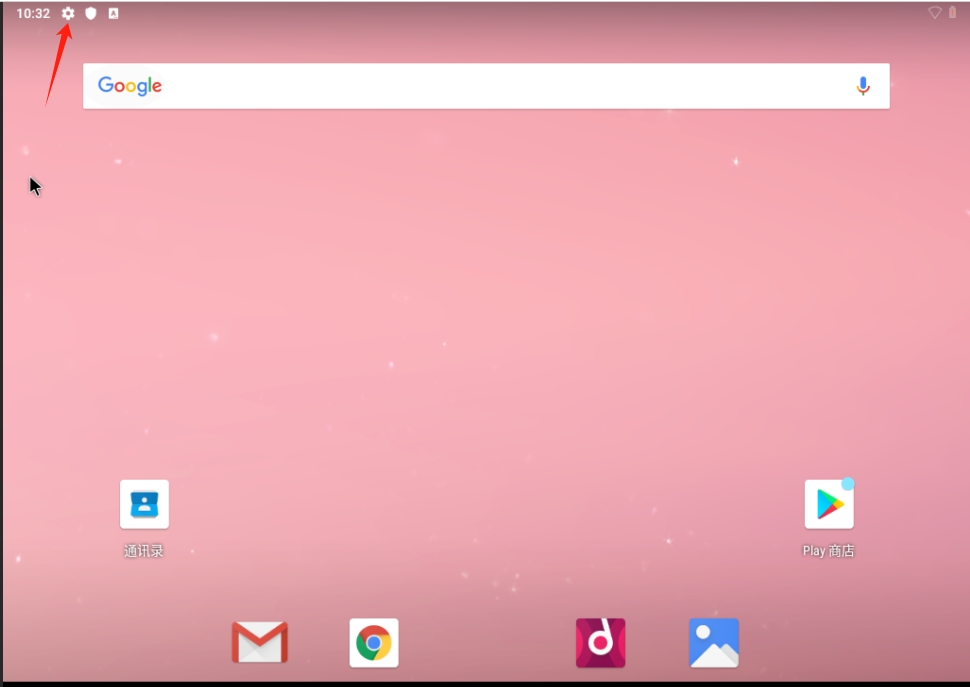
出现下拉框,点击按住下拉
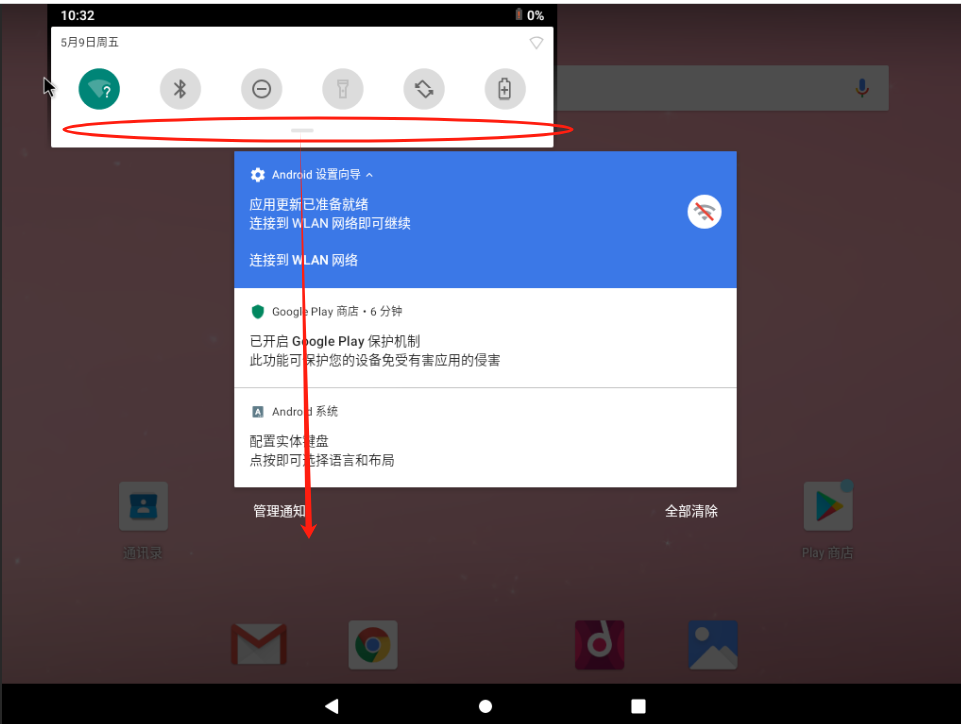
点击齿轮按钮
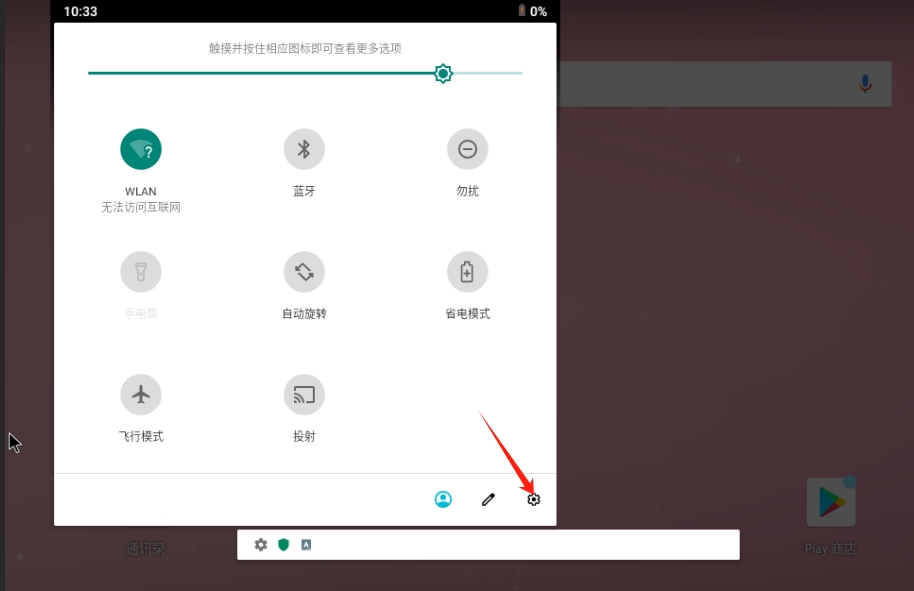
进入网络和互联网设置
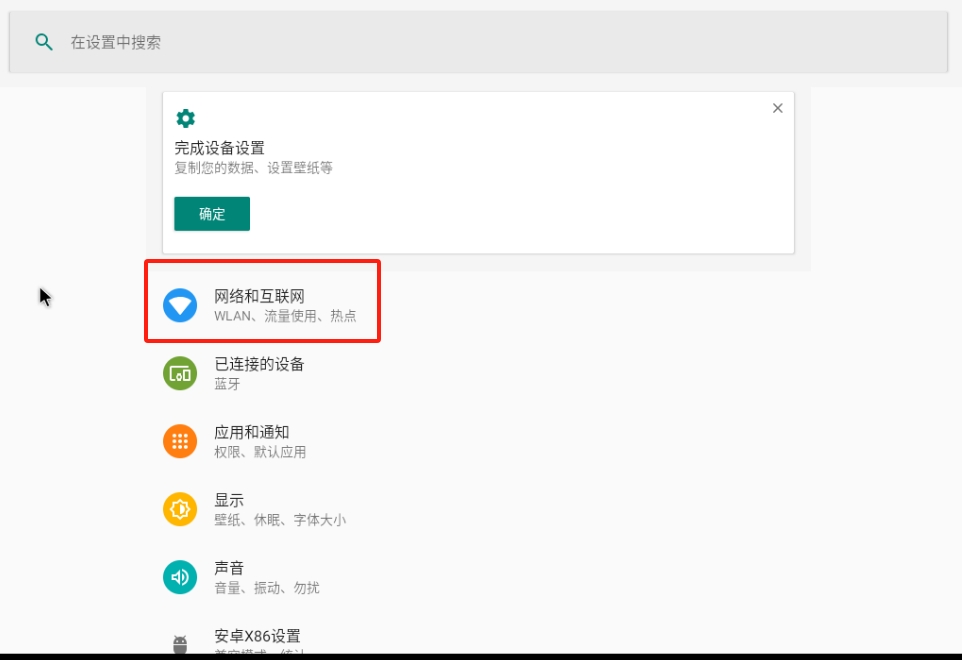
左键双击WIFI
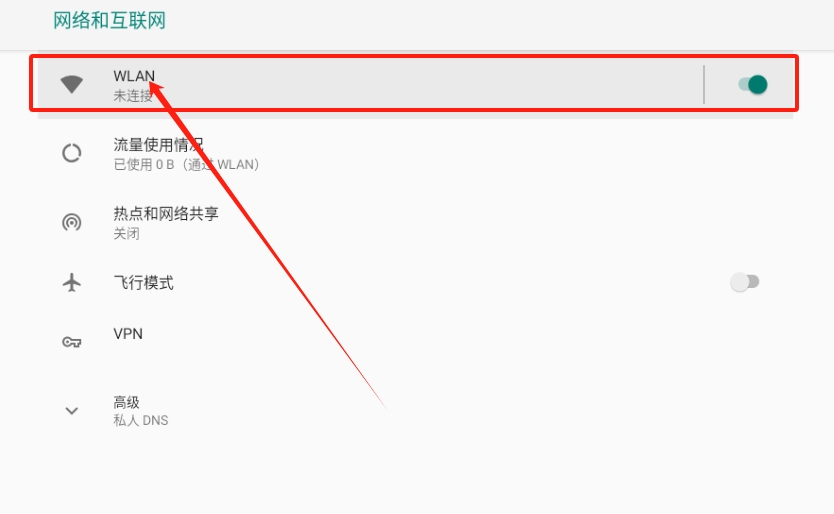
修改目前识别到的VirtWIFI,右键点击出现选择框后,点击修改网络
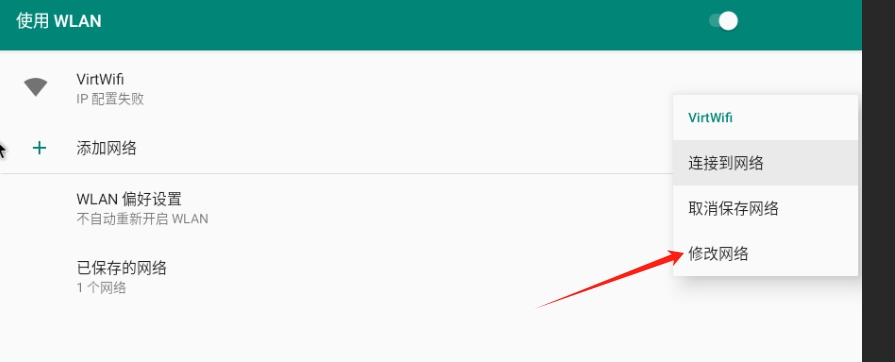
出现高级选项,点击打开隐藏的选项
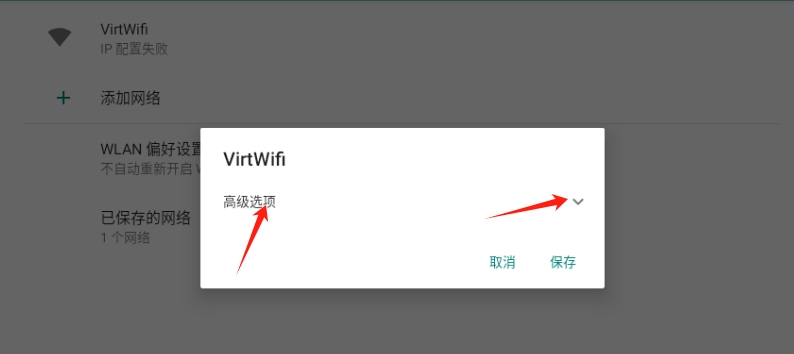
如图进行对应的网络设置
IP地址 172.16.1.xxx(xxx换成你想绑定的ip,我的vmid是100,为了方便写了100)
子网掩码 24
默认网关 172.16.1.1
DNS 8.8.8.8 或 144.144.144.144
然后点击保存按钮
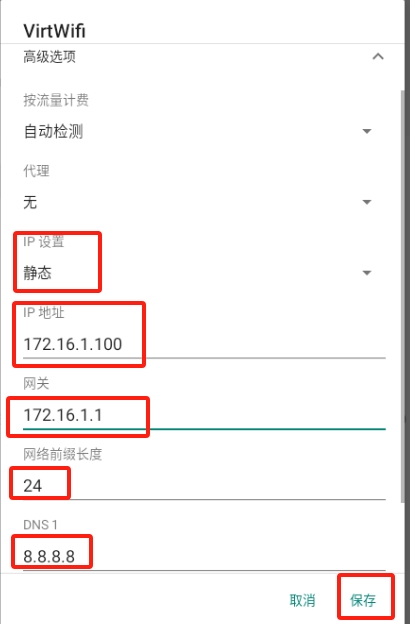
此时出来后可能仍然未应用设置,点击关闭WIFI后,再启用WIFI,应该就会显示已连接
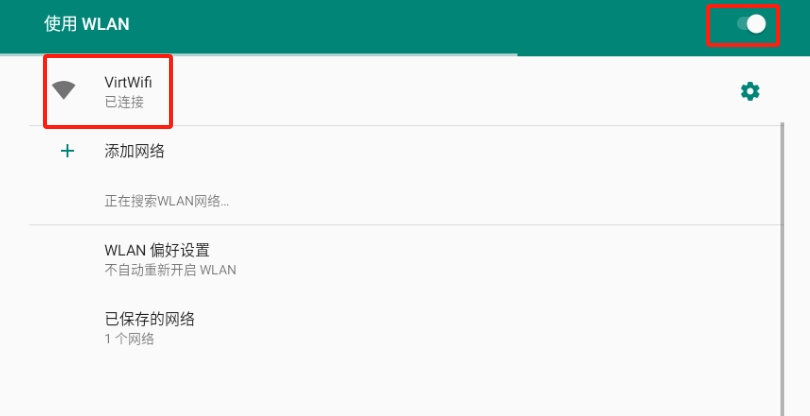
然后退出到主界面,点击谷歌浏览器,尝试打开一个网页
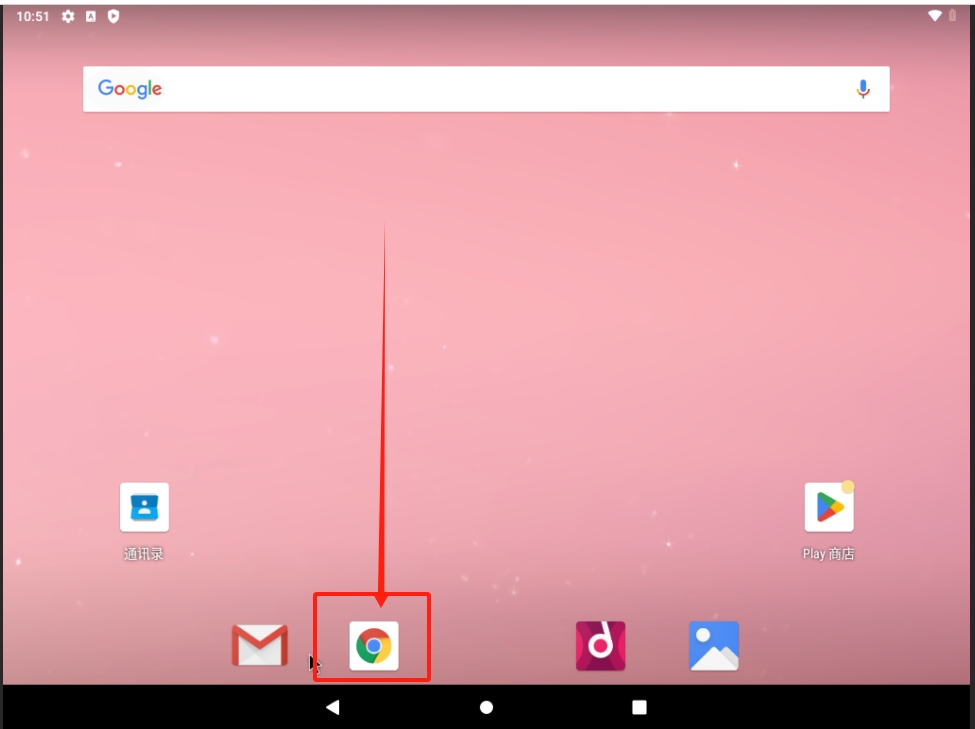
可以看到打开本指南的网址无问题,证明网络已联通
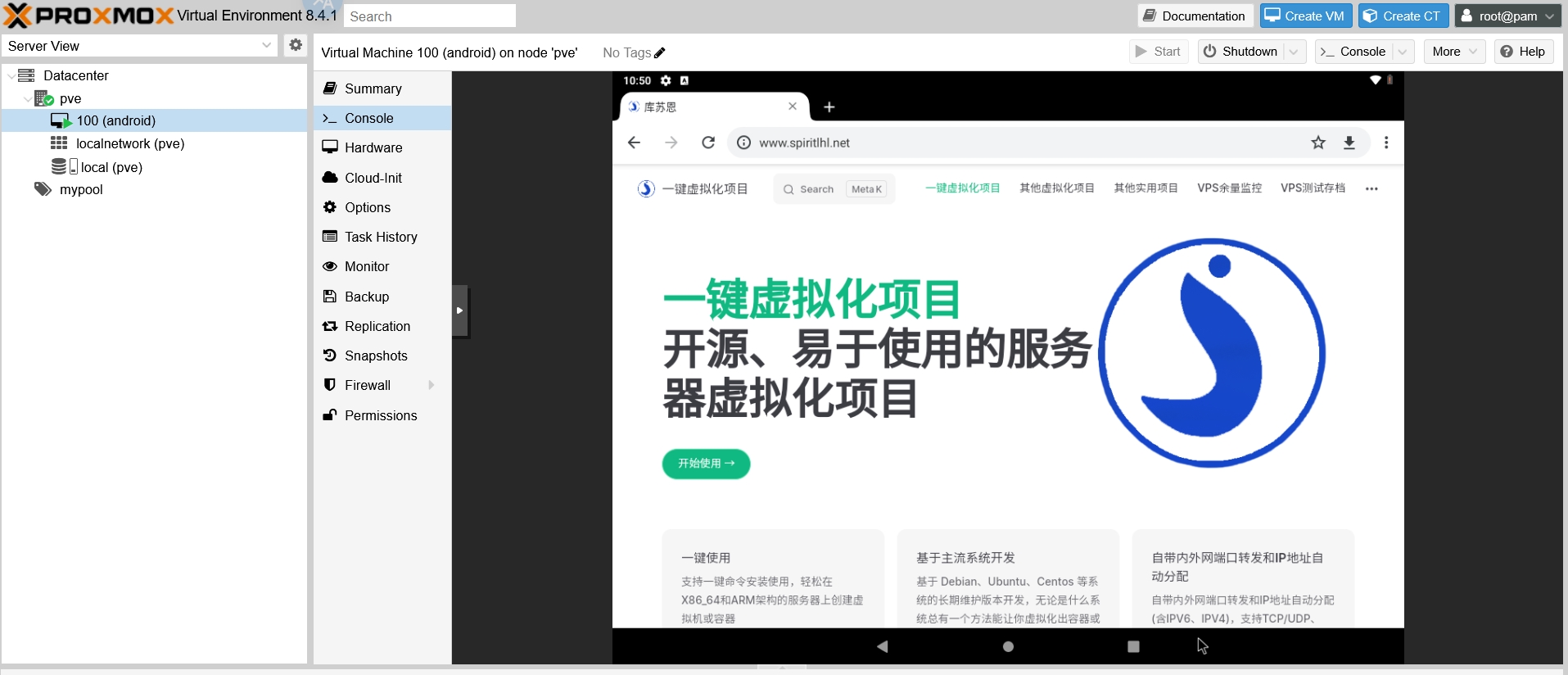
以安卓版本10及以后的新镜像开设Android虚拟机
本指南以
作为示例进行演示
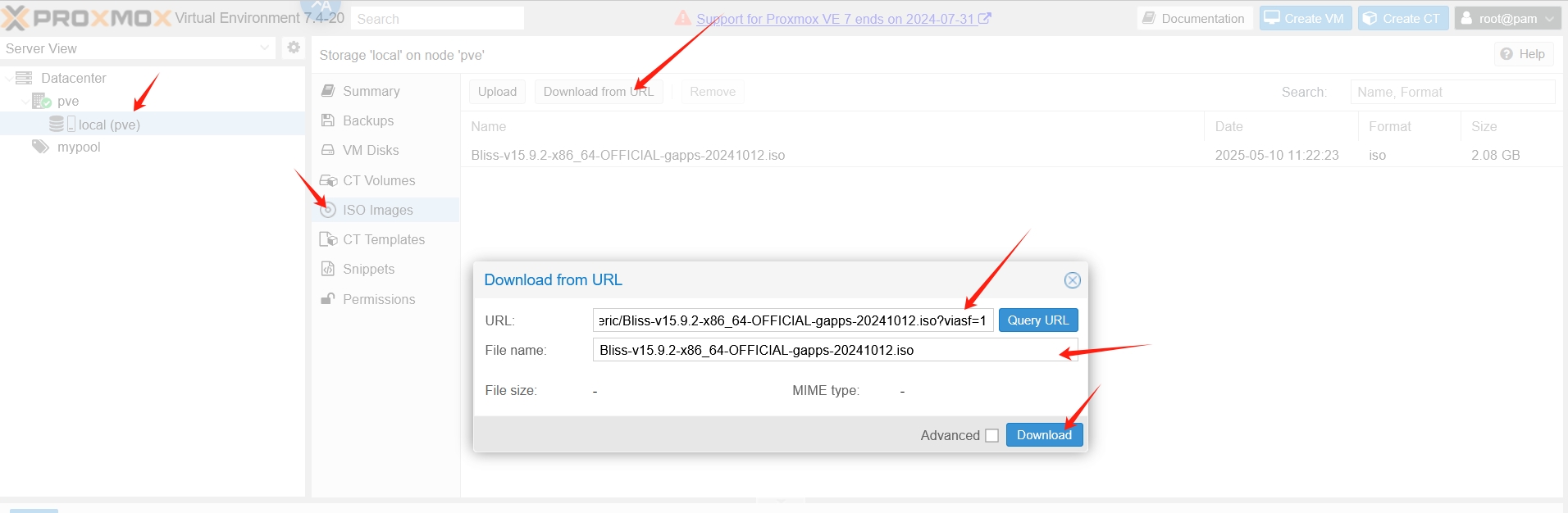
模板设置
宿主机需要先执行以下命令安装图形环境依赖
apt install libgl1 libegl1 -y然后开始创建虚拟机,点击右上角的Create VM按钮,填写VMID、Name、Resource Pool
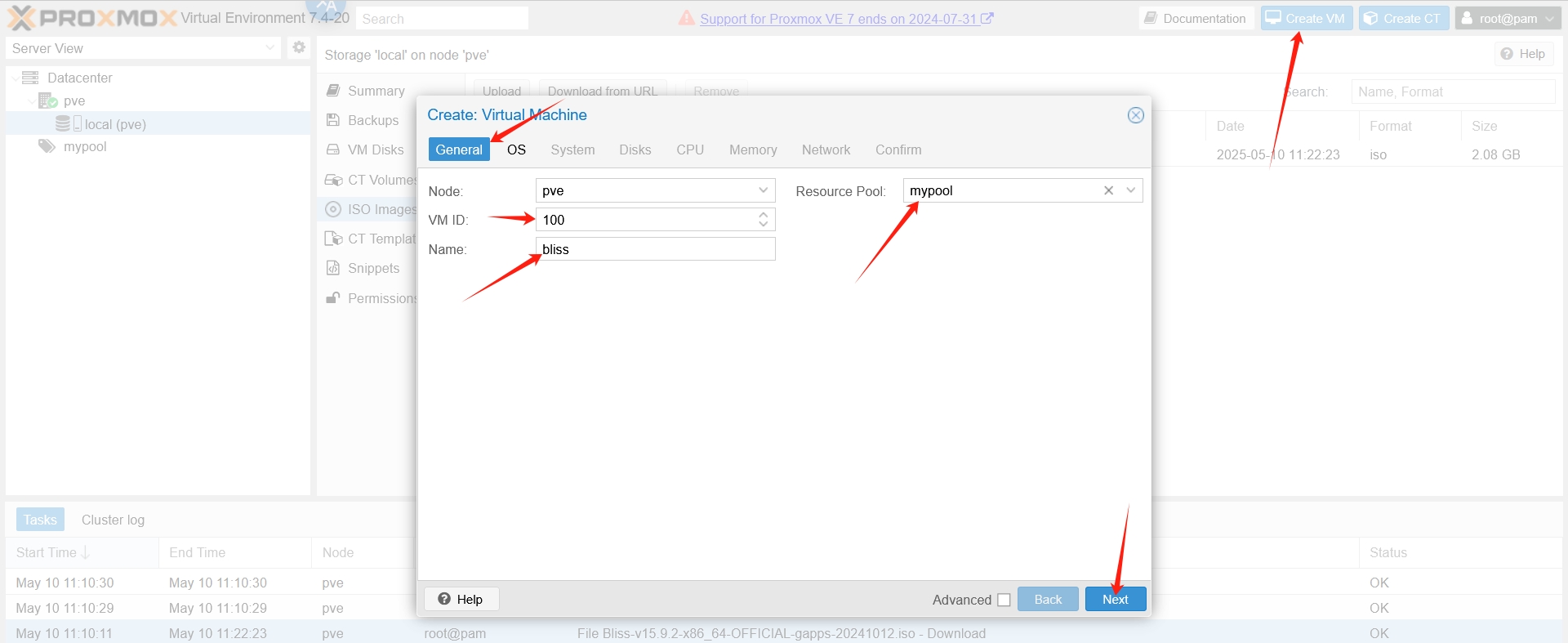
选择安卓镜像,然后Type选择Linux,Version选择含2.6版本的选项
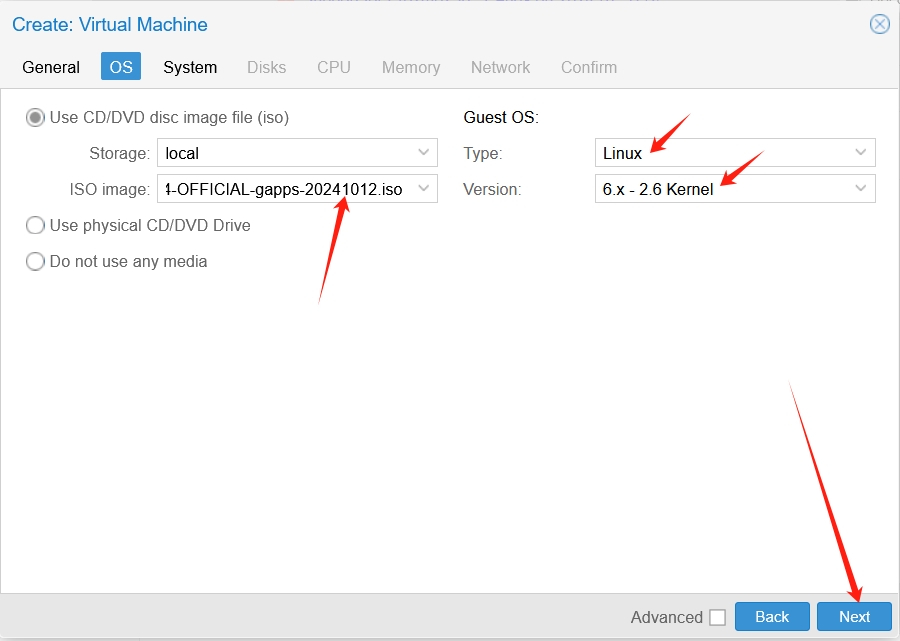
如果宿主机本身携带有GPU,那么Graphic card选择VirGL GPU。
如果宿主机本身不携带GPU,那么Graphic card选择VirtIO或Vmware compatible。
Machine选择q35,BIOS选择OVMF (UEFI)启动,EFI Storage选择local。
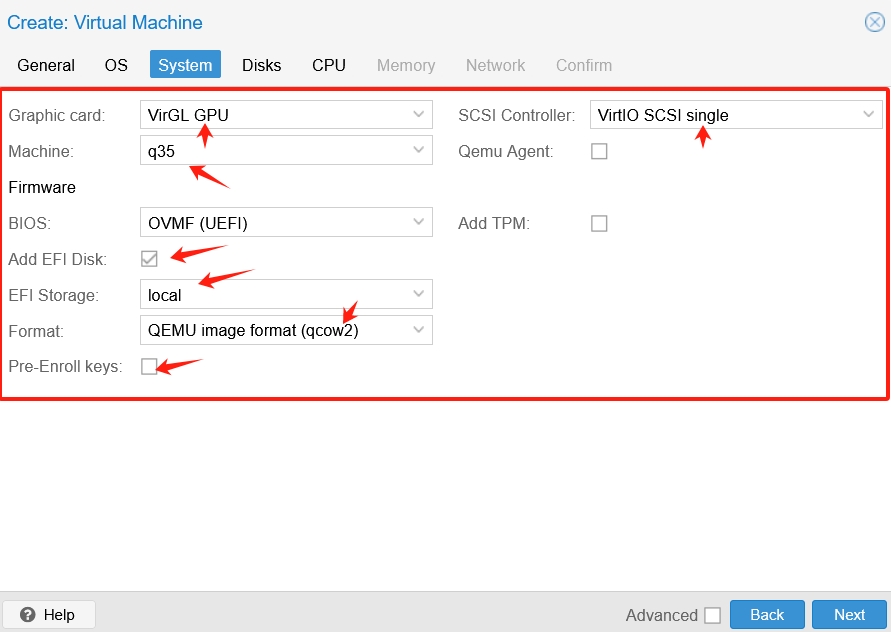
磁盘格式选择SATA,具体需要分配多大的磁盘自选,推荐至少30G
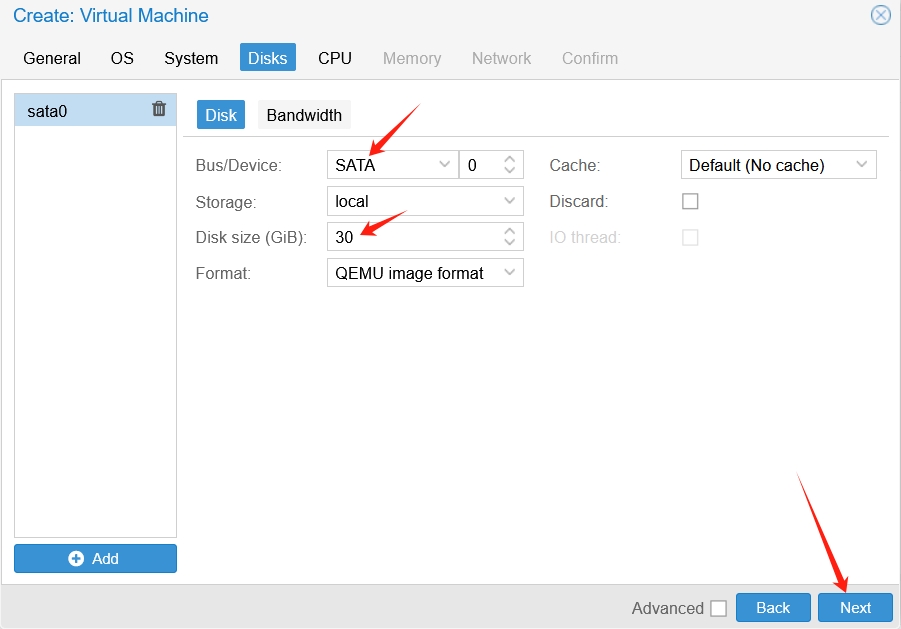
CPU数量至少2核
如果你的宿主机支持嵌套虚拟化,CPU的类型请选择host(经验证无问题)
如果你的宿主机不支持嵌套虚拟化,CPU的类型请选择qemu64,同时在模板设置成功后,需要在Options中点击KVM hardware virtualization取消勾选后再启动虚拟机(不保证后面系统初始化无问题)
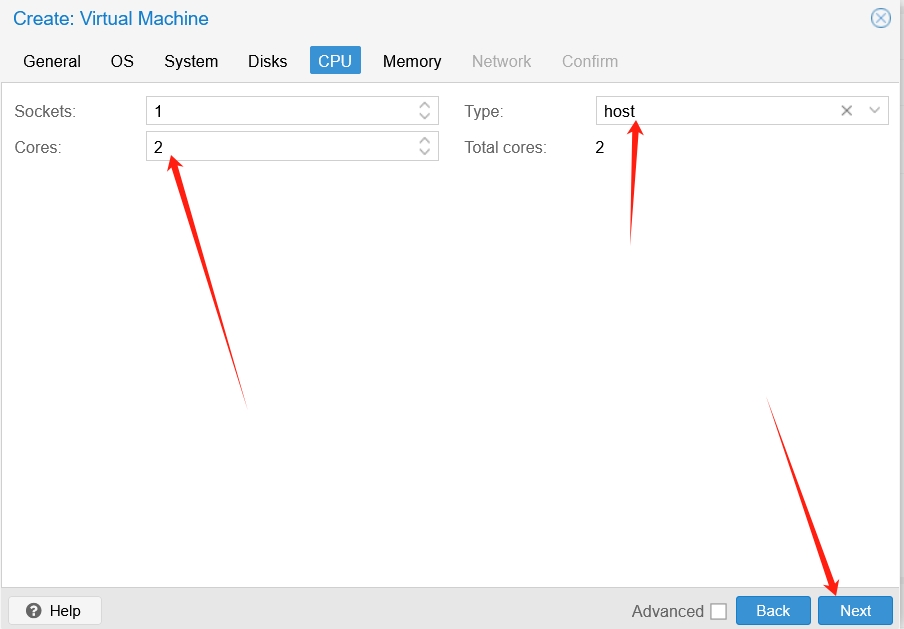
内存至少4G内存,填写至少4096
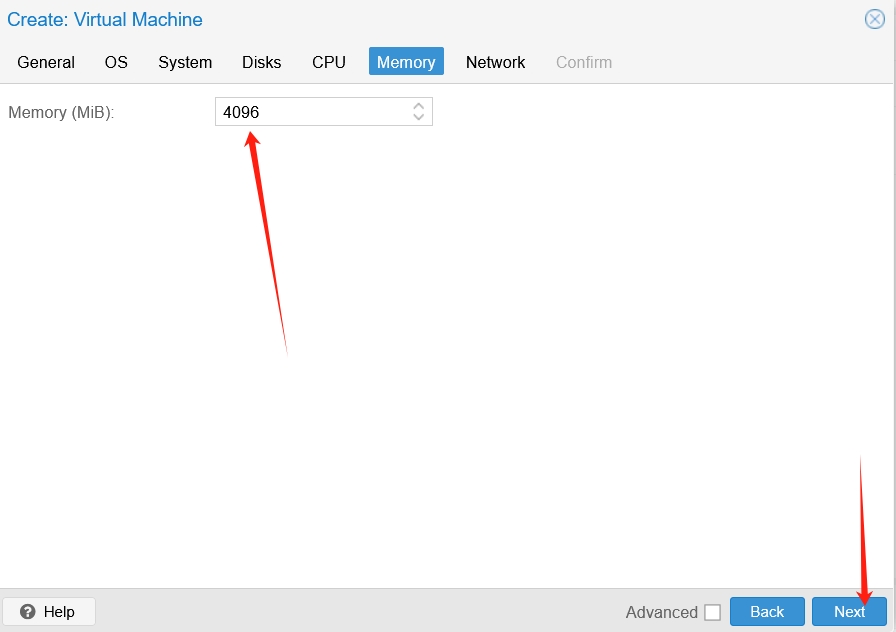
绑定的网桥选择vmbr1,Model选择VirtIO (paravirtualized),取消Firewall的勾选
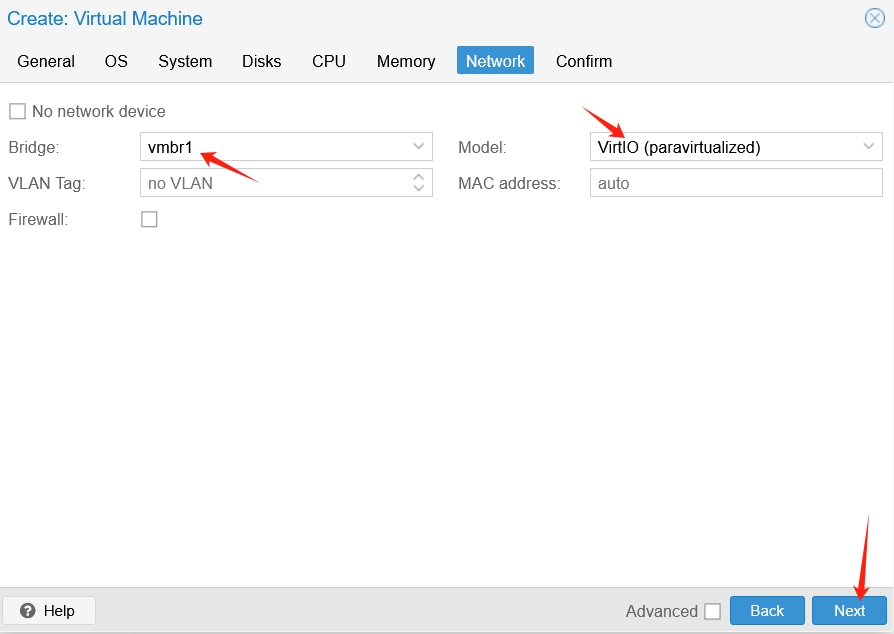
后续点击continue按钮后,模板成功创建出来,需要手动点击启动并进入VNC界面。
系统安装
进入引导后,选择Installation结尾的选项
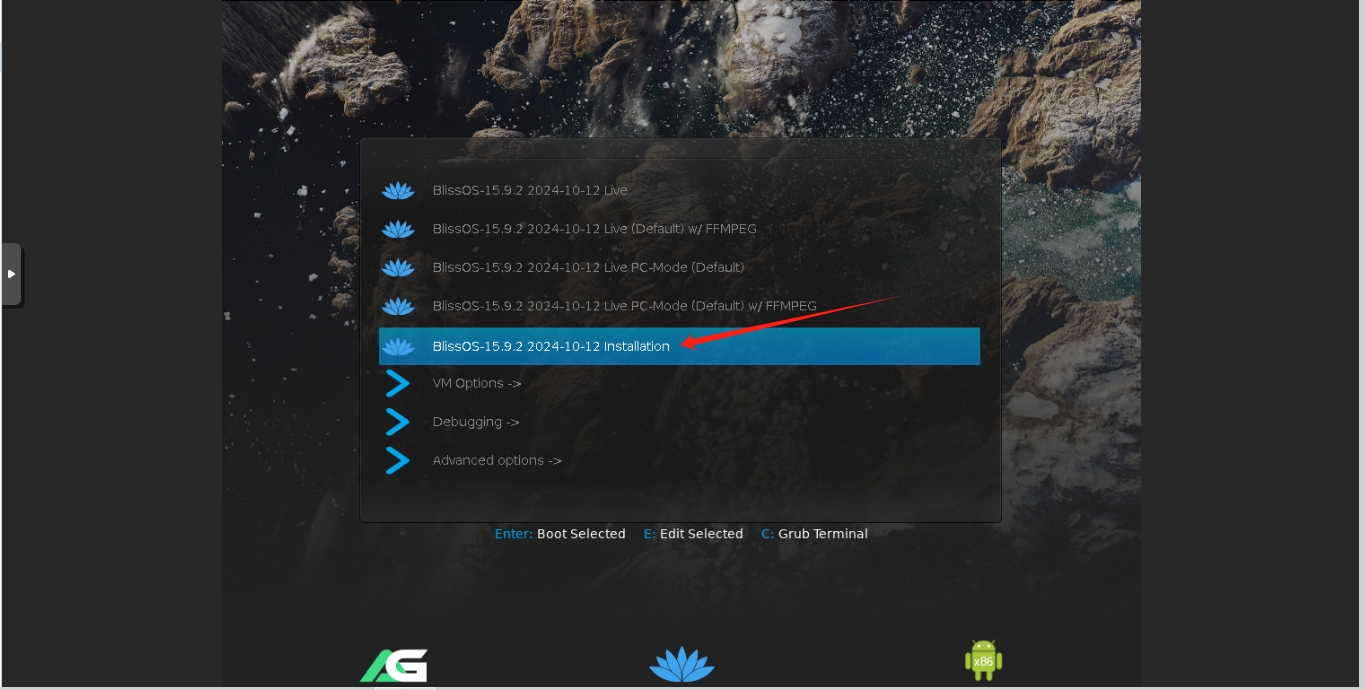
然后需要创建分区写入,这块如果选择不了的话按键盘按钮c,就能选中了。
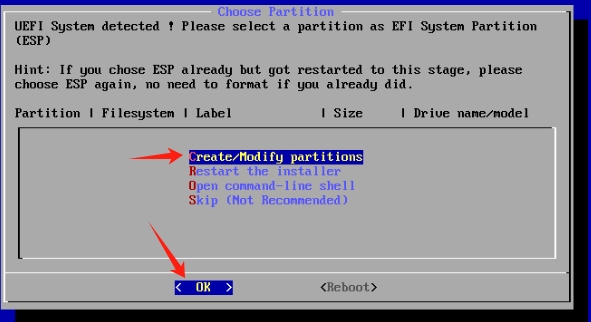
选择不使用GPT格式,依然使用cfdisk格式。
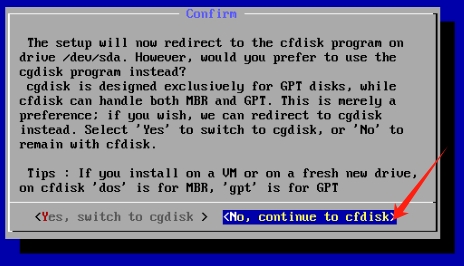
显示格式选择框,选择gpt。
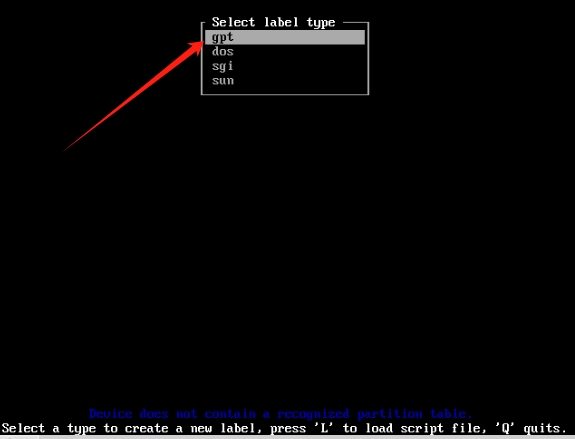
显示空白盘后,选择New。

因为要划分EFI分区,这个盘需要修改大小,不能使用默认大小,数字改成1就行,分配1G硬盘,然后按回车。

然后回到了菜单栏,按方向键选择Type,然后回车,给分区选择格式类型

按方向键选择第一个选项EFI System,然后回车
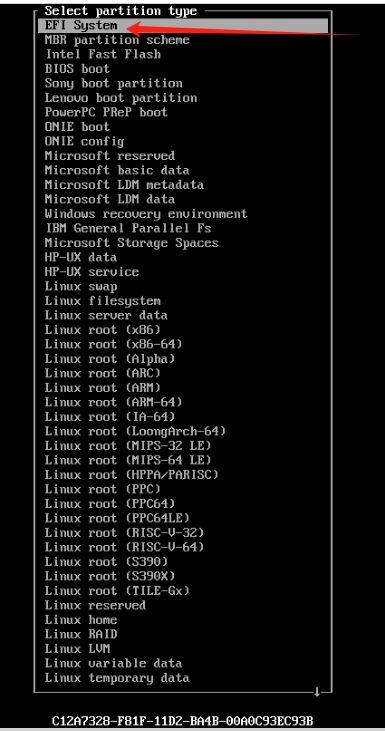
此时回到菜单栏,页面上半部分就能看到具体的分区大小和格式

然后按下方向键,选择下一行空白的分区

菜单栏选择New,然后回车

这块需要填写分区大小,此时对照右上角选中的空白分区大小一致即可,然后回车。
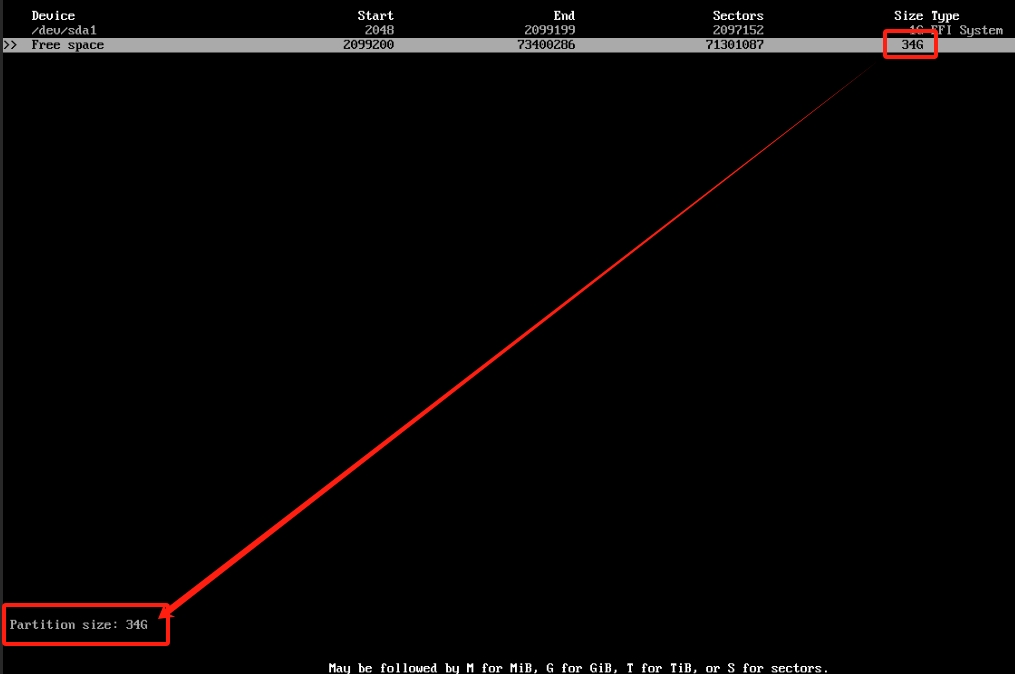
回到菜单栏,选择Write,回车,写入分区。
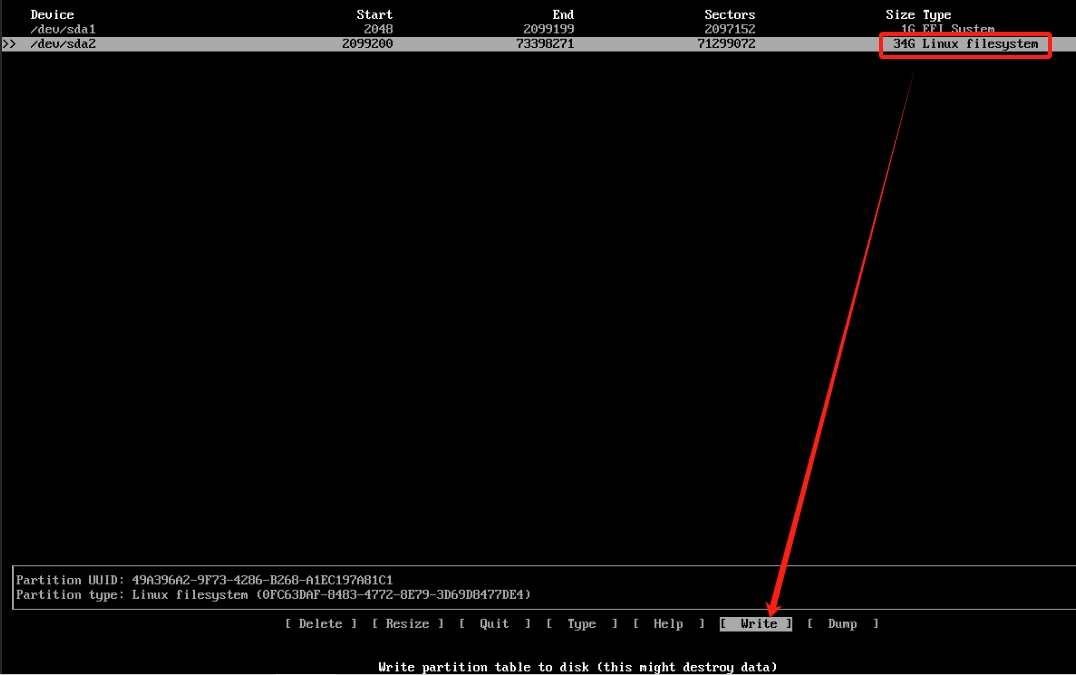
会提示你输入yes进行确认,输入后回车。

然后一段进度条跑过,应该会回到菜单栏,选择Quit退出菜单,一切准备就绪了

然后这时候回到了UI界面,使用前面初始化好的1GB大小的盘,选择OK按钮回车。
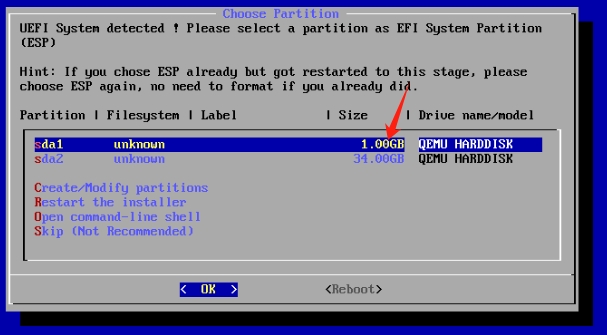
文件系统按方向键选择fat32类型,选择OK按钮回车

确认不修改名字,选择OK按钮回车
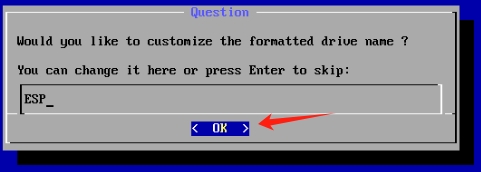
确认进行格式化,选择Yes按钮回车
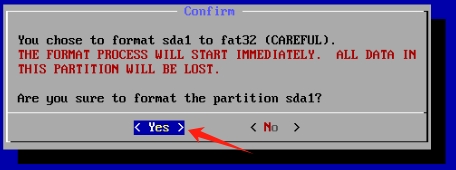
然后回到最初的UI栏,选择第二块不是1GB大小的分区,选择OK按钮回车
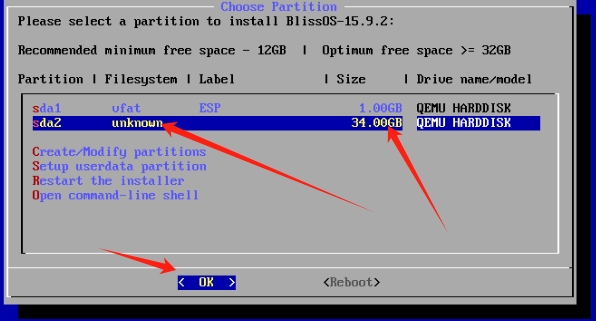
文件系统按方向键选择ext4类型,选择OK按钮回车
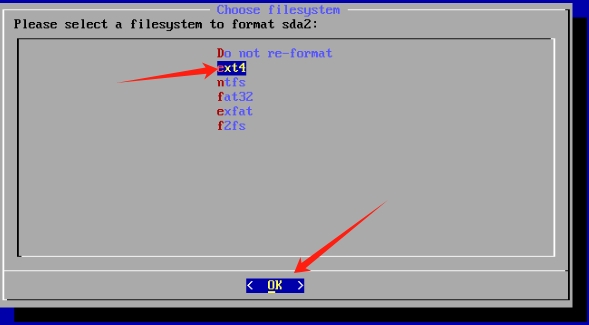
确认不修改名字,选择OK按钮回车
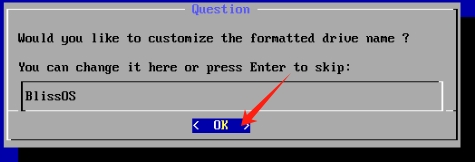
确认进行格式化,选择Yes按钮回车
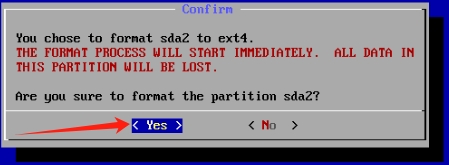
默认不使用额外空间更新,选择No按钮回车
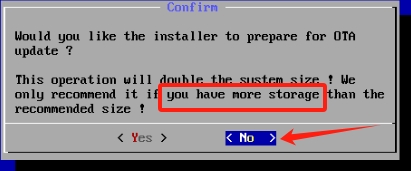
确认GRUB2 EFI BootLoader,选择OK按钮回车
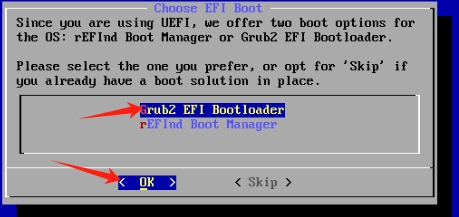
跑了一段时间进度条后,显示安装成功,此时选择Reboot,选择OK按钮回车。
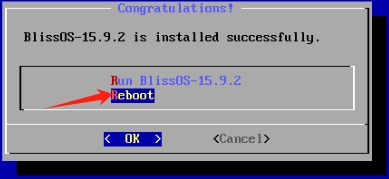
系统初始化
然后一段时间后进入LOGO界面。
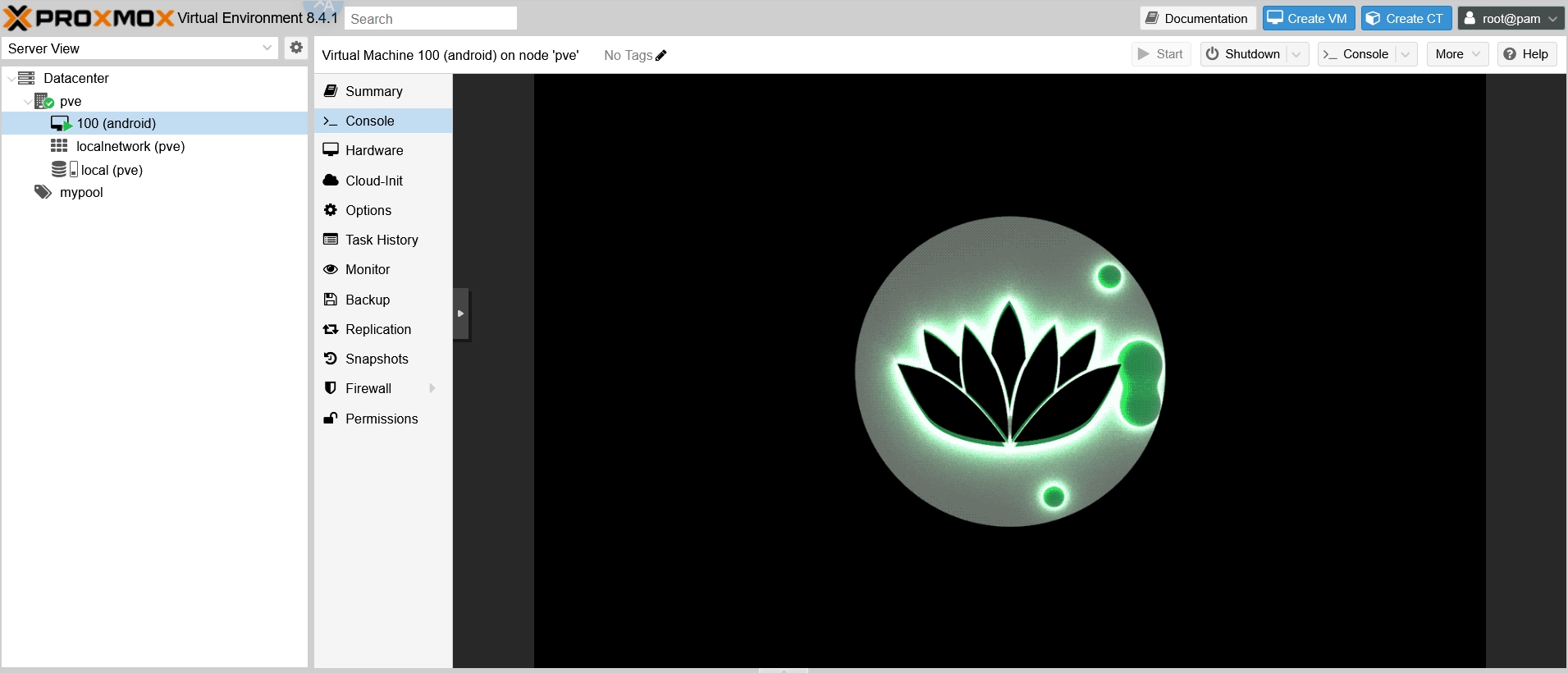
再过一段时间,应该就会进入初始的安卓界面了,能看到弹窗和时间,按住左键上划
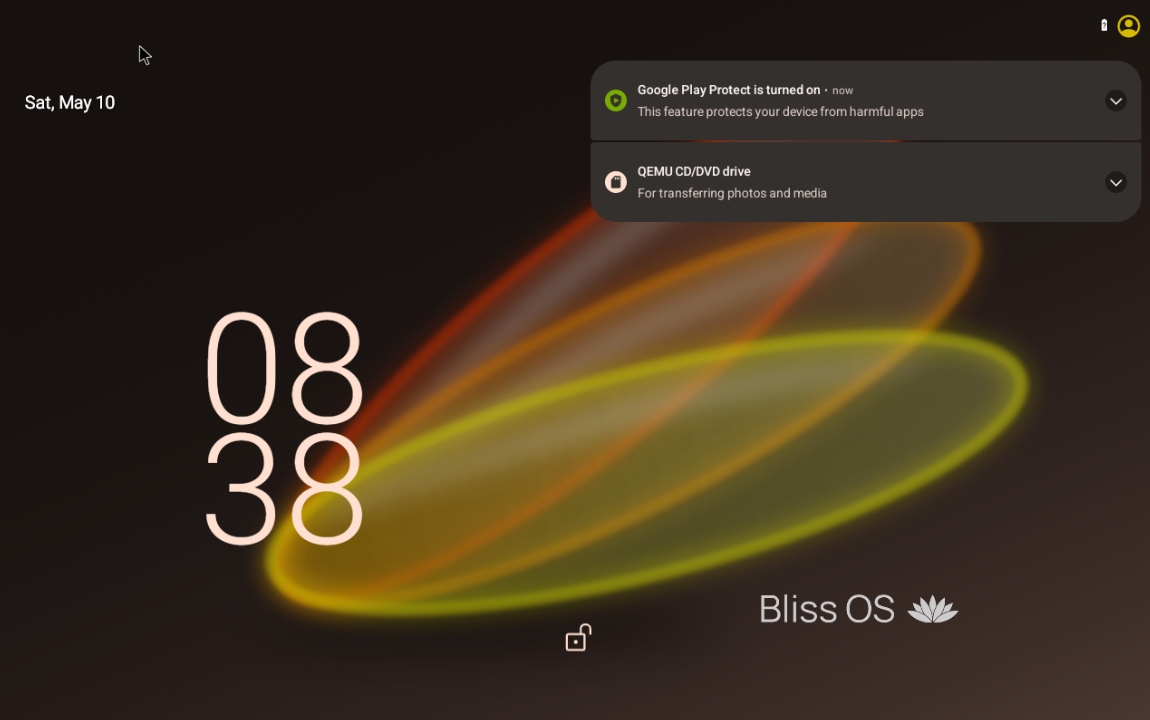
会出现主屏幕应用的选择,选择Quickstep
如果等待3~5分钟这个界面仍然没有出现,那么就重启虚拟机,再进入VNC应该就会显示了
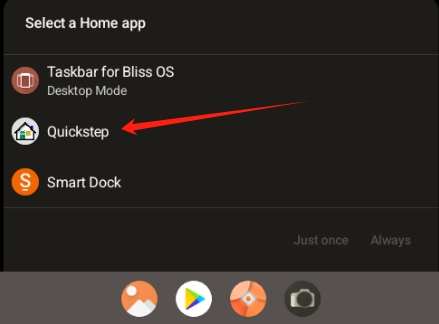
镜像移除
出现了安卓的界面后,宿主机执行qm stop 100,然后开始移除镜像文件。
移除已经按照完毕的ISO文件,在ProxmoxVE的web端手动在Hardware[硬件]中点击对应的CD选择Remove[删除]
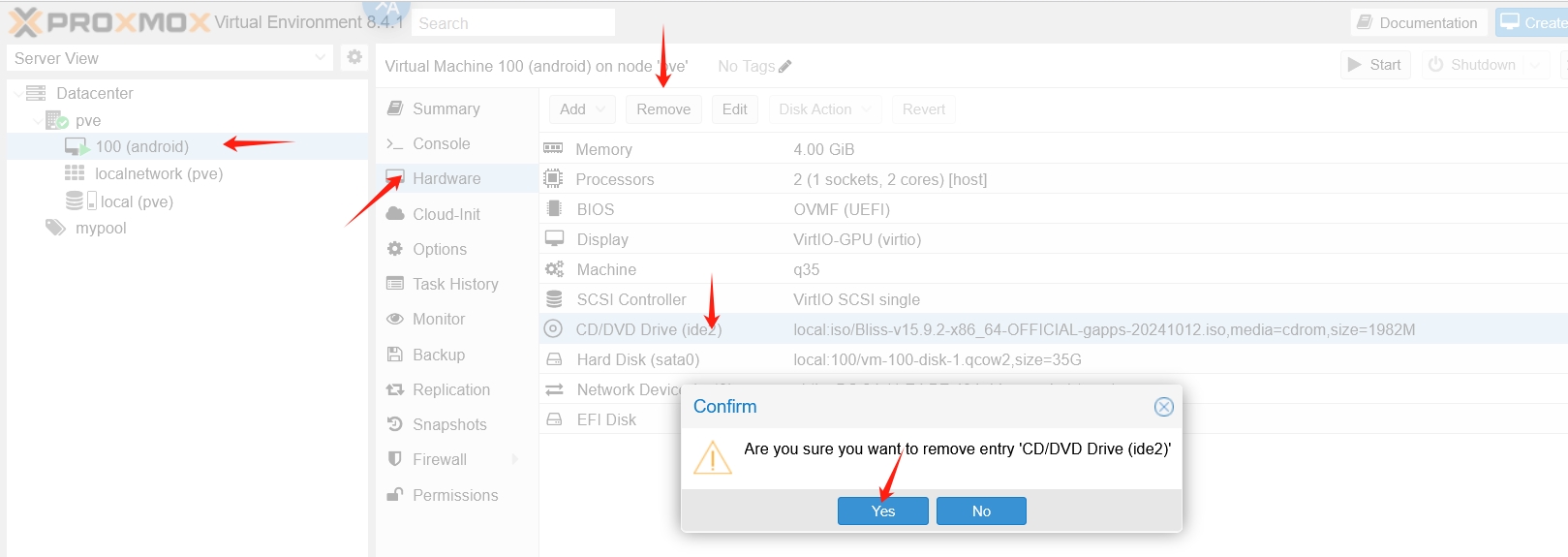
然后宿主机再执行qm start 100,然后应该就会进入系统的初始界面了。
网络设置
进入桌面,此时需要开始设置网络,图示位置按住左键,上划
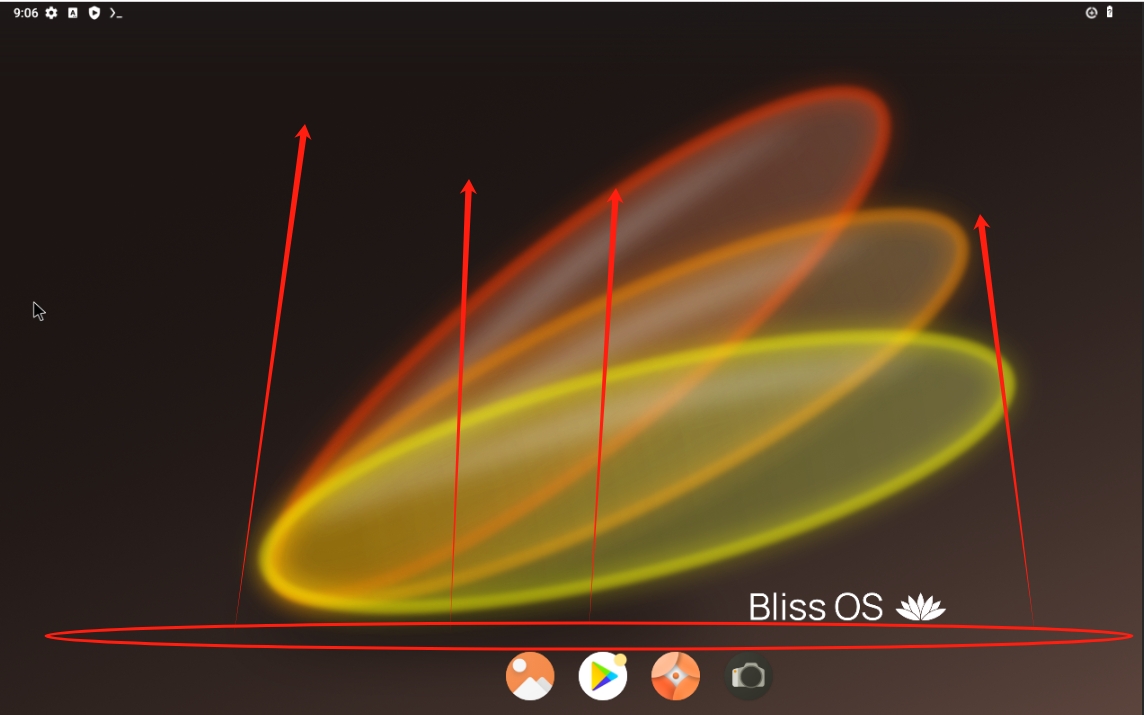
弹出一堆应用,在里面找到那个叫做Bliss Ethernet Manager的应用,点击并打开
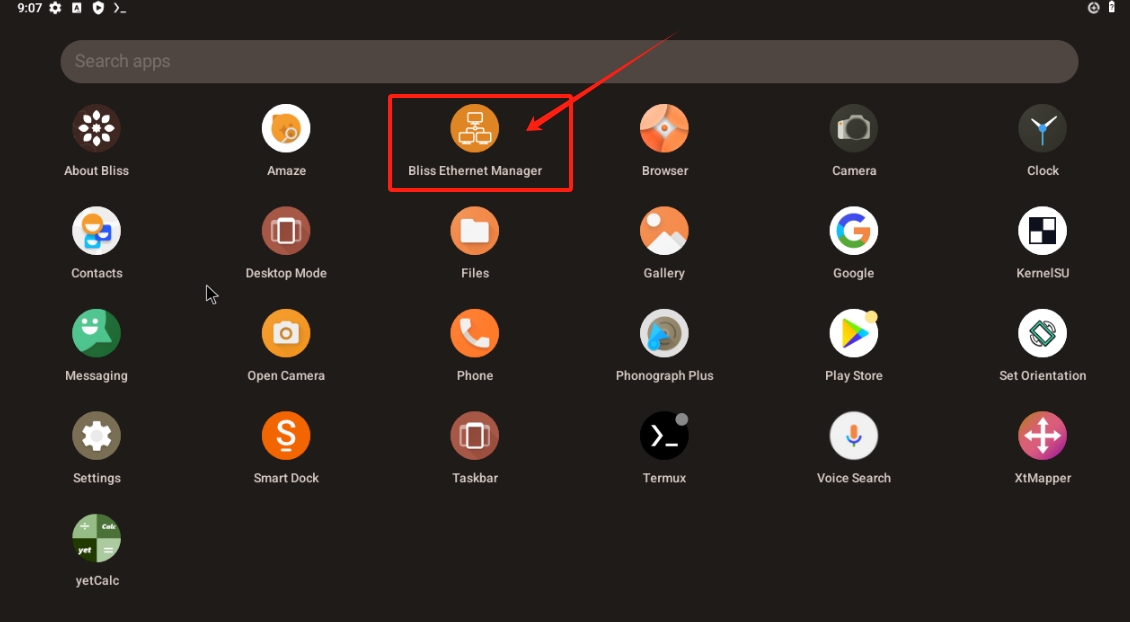
IP Assignment点击打开,选择Static类型,点击OK按钮确认
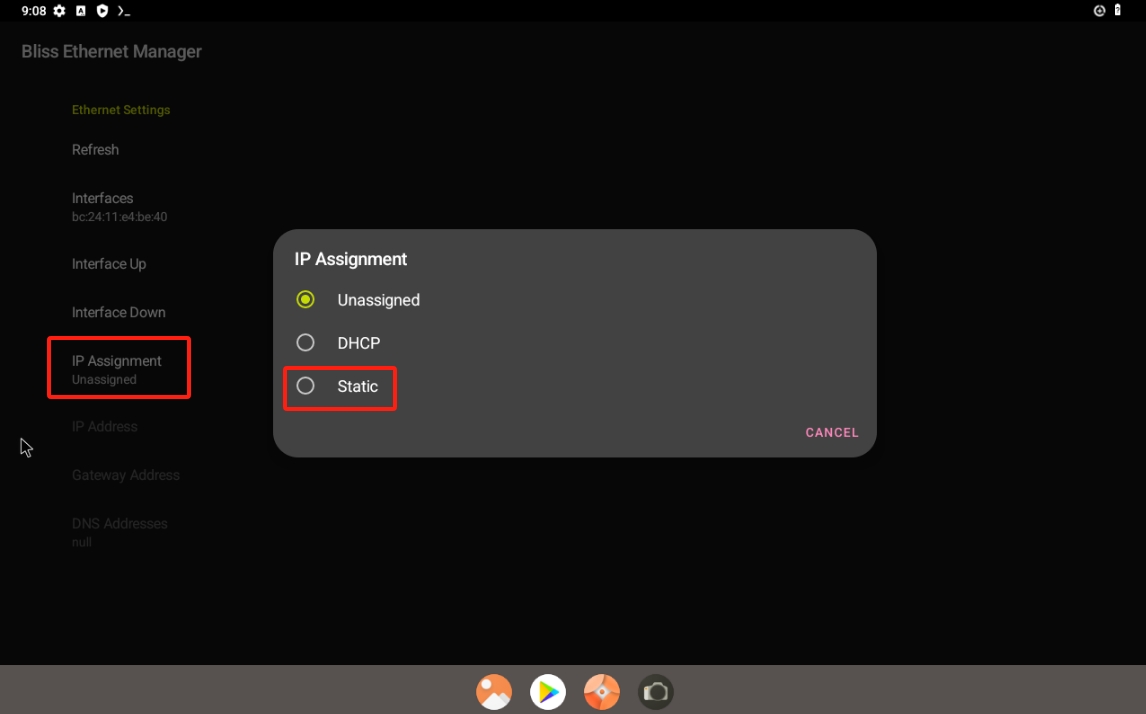
IP Address点击打开,填入172.16.1.xxx/24(xxx我写的100,因为这里我的虚拟机VMID是100方便区分),点击OK按钮确认
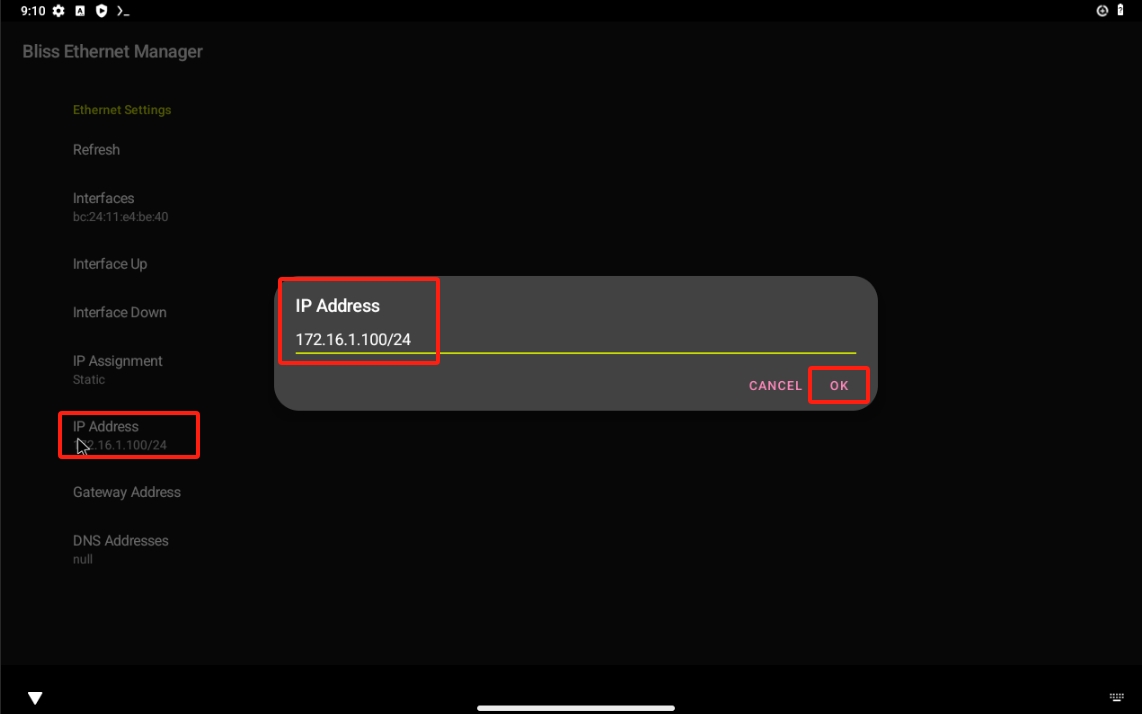
Gateway Address点击打开,填入172.16.1.1,点击OK按钮确认
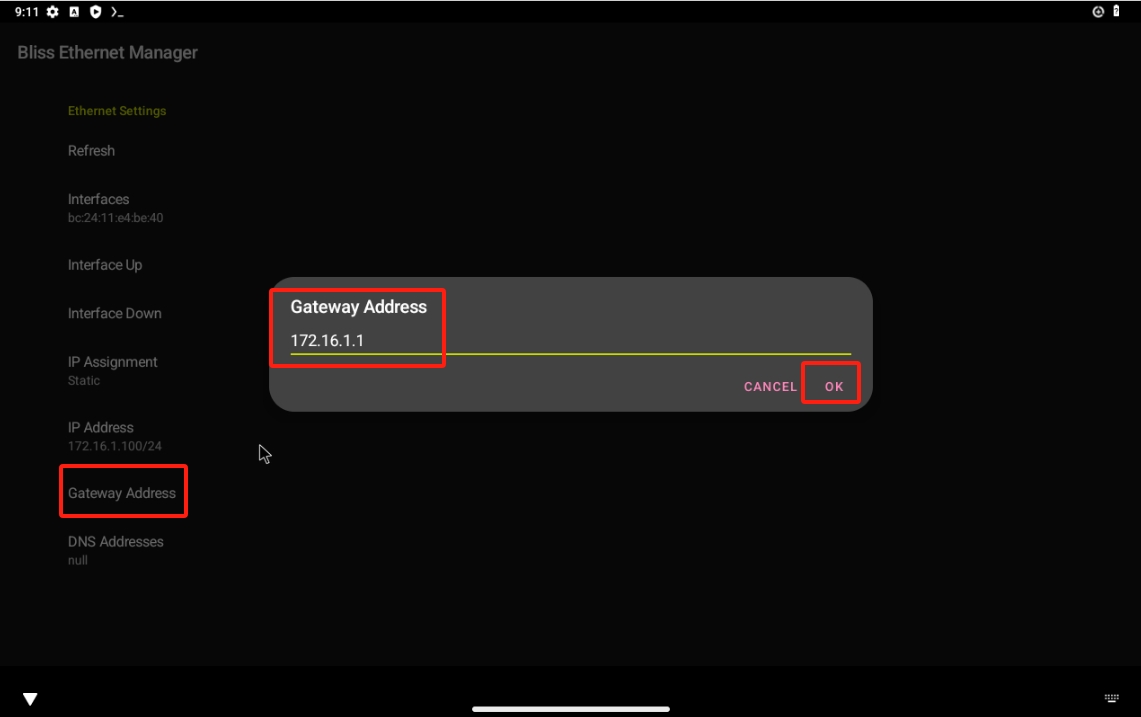
DNS Address点击打开,填入8.8.8.8,点击OK按钮确认
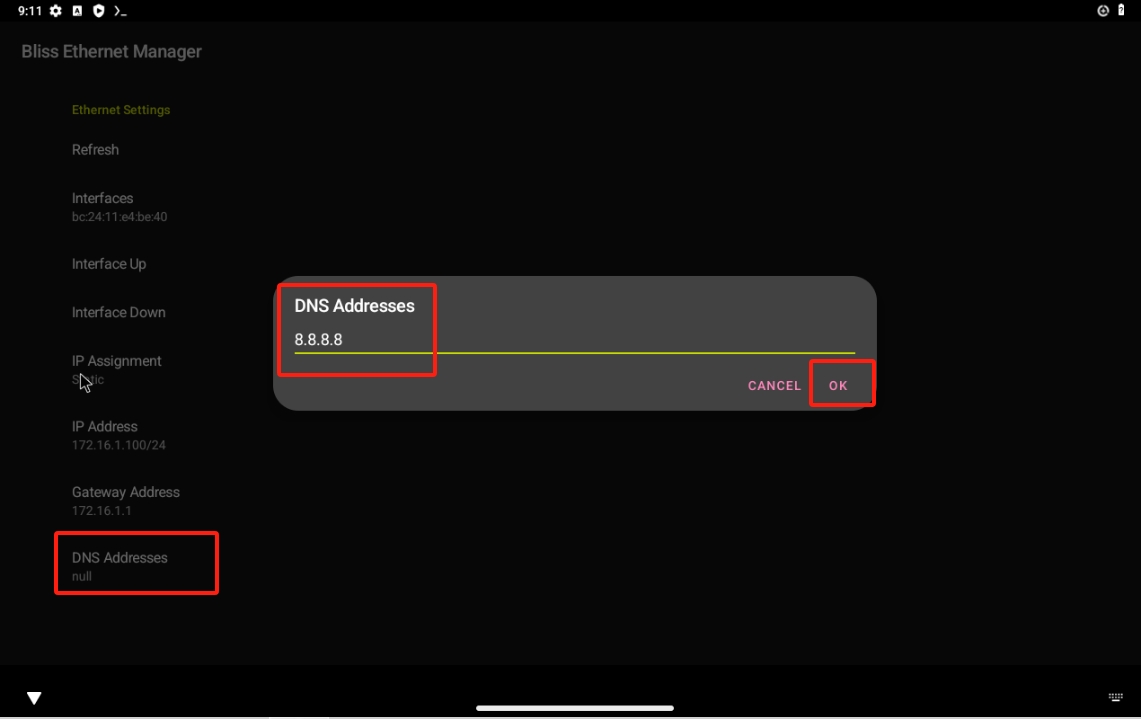
然后在应用界面中,点击Interface Up和Refresh,然后键盘按exit键退出程序
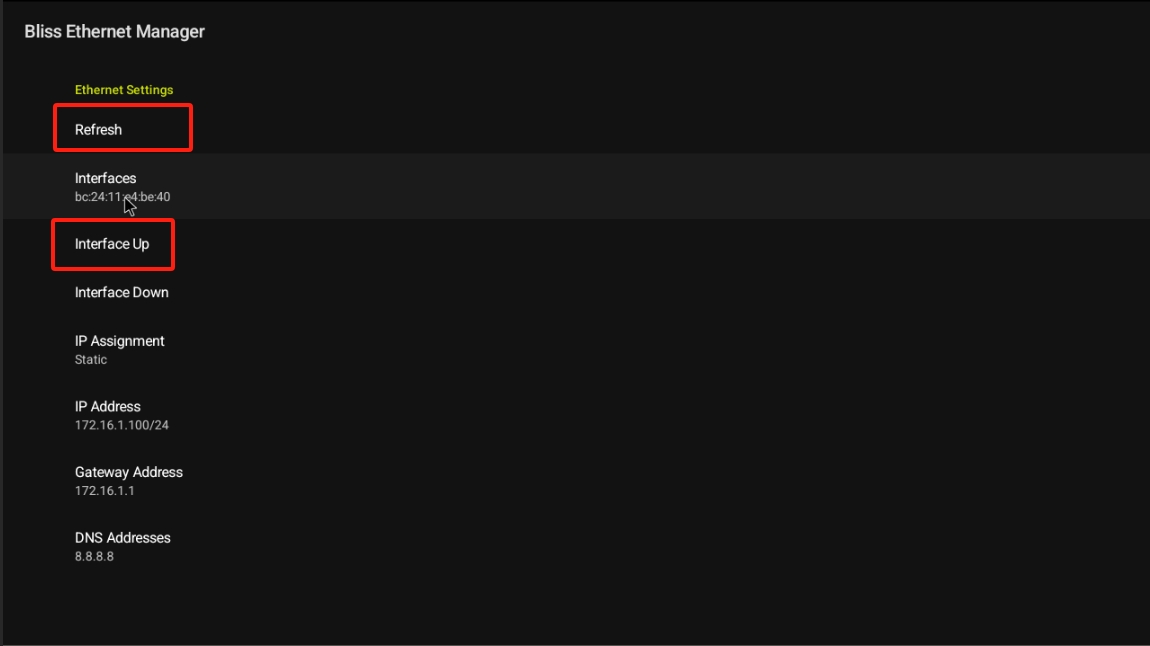
主界面中打开浏览器,验证网络是否畅通
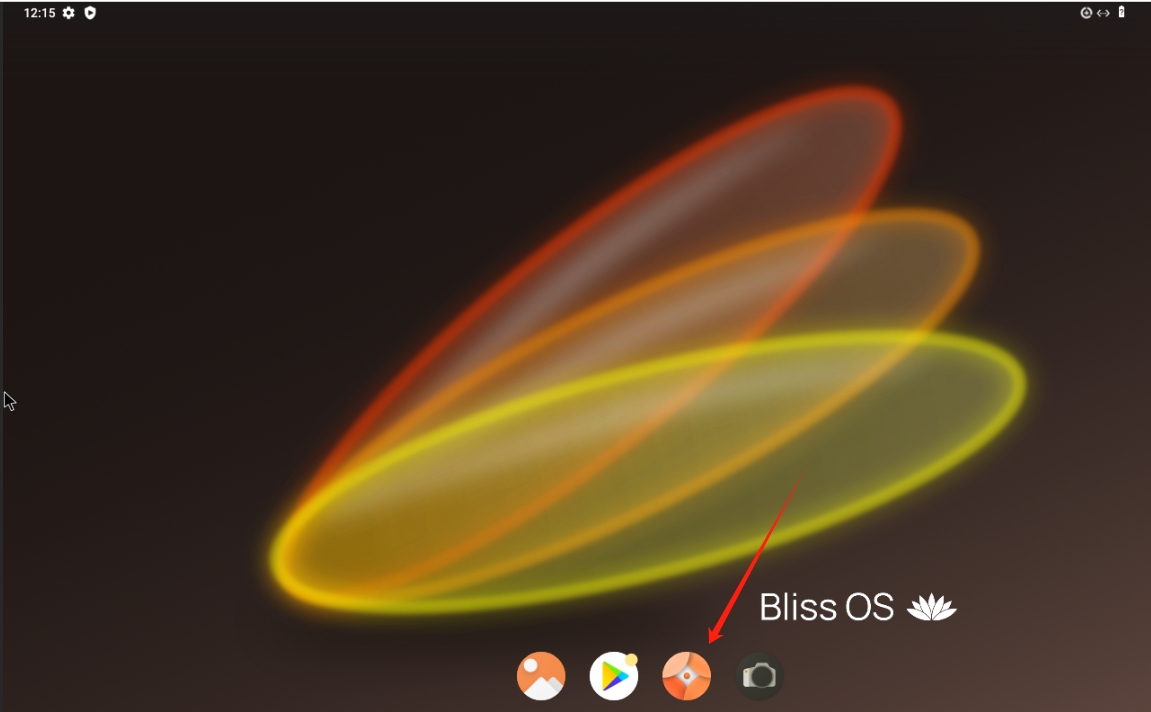
可以看到打开本指南无问题,网络畅通