在 Incus 中运行 Windows 虚拟机
检查 Incus 驱动
确保 incus info 输出中含有 qemu,否则无法创建 VM:
incus info | grep -i driver:若显示只有 lxc,则incus的驱动不支持开设虚拟机,不需要看后续的教程了。
准备环境和修补镜像
在 /root 目录下按顺序执行以下命令:
apt update
apt install -y snapd libguestfs-tools wimtools rsync libhivex-bin libwin-hivex-perl genisoimage || apt install -y mkisofs
snap install distrobuilder --classic
# 重启加载一些配置
reboot下载镜像并进行修补,如果你使用的是别的镜像,自行替换下载链接(不需要下载自带virtio的镜像,原始的镜像就够了)
自行下载Windows镜像的地址:https://down.idc.wiki/ISOS/Windows/
支持修补的Windows镜像版本:https://linuxcontainers.org/distrobuilder/docs/latest/tutorials/use/#repack-windows-iso
下面的指南将以windows2019作为示例进行
wget https://down.idc.wiki/ISOS/Windows/Server%202019/cn_windows_server_2019_updated_july_2020_x64_dvd_2c9b67da.iso -O win.iso
distrobuilder repack-windows \
--windows-arch=amd64 \
win.iso \
win.incus.iso修补时长取决于程序何时添加完毕启动所需的驱动(未完毕时会一个个添加)。
有的耗时短有的耗时长,最长可能超过10~30分钟,建议在screen或tmux中挂起执行
修补完毕后可删除原始的镜像:
rm -f win.iso创建虚拟机并挂载安装ISO
这里我使用的配置是3核5G内存30G硬盘,如果使用的是windows10等更新版本的镜像,至少需要4核6G内存40G硬盘。
建议使用比我现在设置的资源更多的CPU和内存(主要是内存),避免系统卡到崩溃。
如果内存不够用,建议查看本指南的其他实用项目中的添加SWAP项目,自行添加更多虚拟内存。
# 初始化空 VM
incus init winvm --empty --vm
# 调整根盘大小、CPU、内存
incus config device override winvm root size=30GiB
incus config set winvm limits.cpu=3
incus config set winvm limits.memory=5GiB
# 添加 TPM 设备(Secure Boot/BitLocker 支持)
incus config device add winvm vtpm tpm path=/dev/tpm0
# 挂载安装 ISO,设为第一启动项
incus config device add winvm install disk \
source=/root/win.incus.iso \
boot.priority=10启动虚拟机并通过浏览器远程访问桌面
安装浏览器访问所需组件
apt update
apt install -y spice-html5 websockify lsof启动虚拟机
incus start winvm无问题后启动远程访问的组件
SERVER_IP=$(hostname -I | awk '{print $1}')
nohup websockify --web /usr/share/spice-html5 6080 --unix-target=/run/incus/winvm/qemu.spice > /var/log/websockify-winvm.log 2>&1 &
echo "SPICE HTML5 console on http://${SERVER_IP}:6080/spice_auto.html"浏览器打开输出提示的地址
首次启动需要按浏览器页面左上角的Ctrl+Alt+Delete按钮,重启后在默认的界面按照提示,按回车等待5~10分钟才会正式装载ISO进行实际的安装
最终会显示Zabbly的图标,这个图标在这里转圈圈需要至少2分钟,请耐心等待。
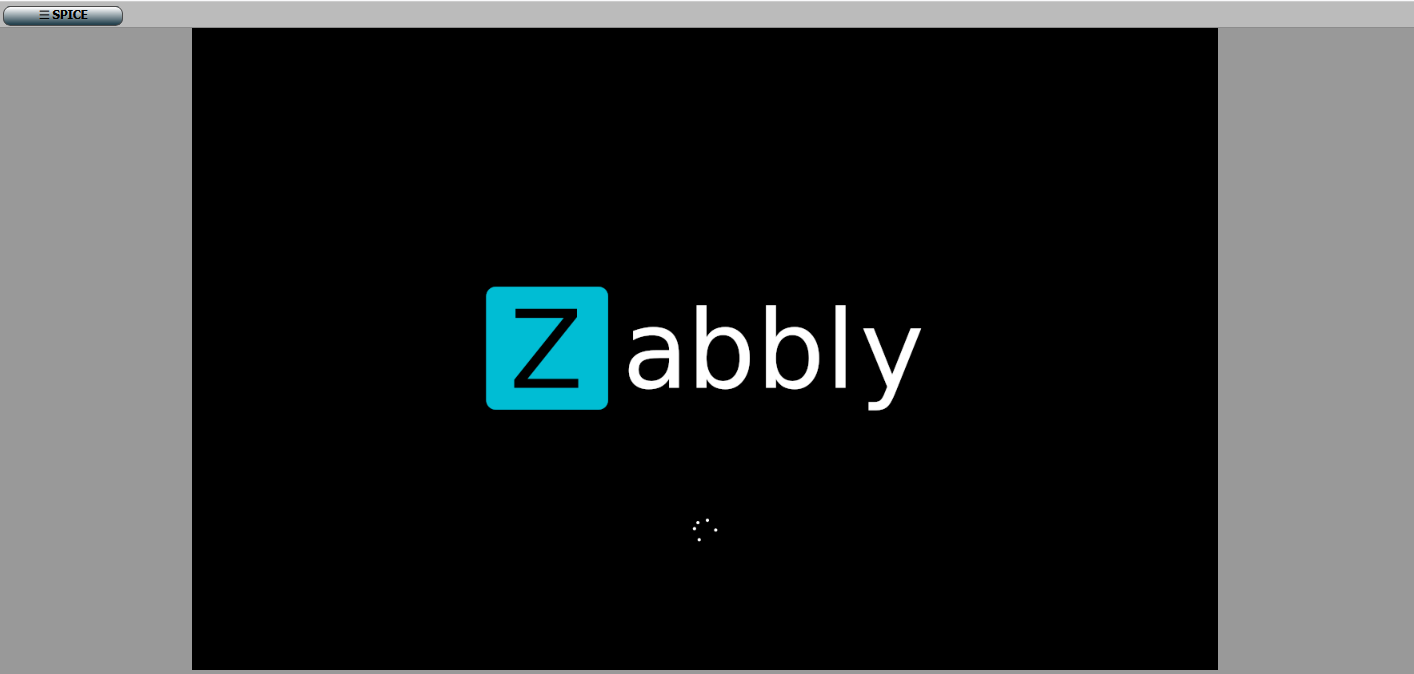
转圈圈完毕就会进入正常的Win虚拟机安装流程,类比PVE的操作即可。
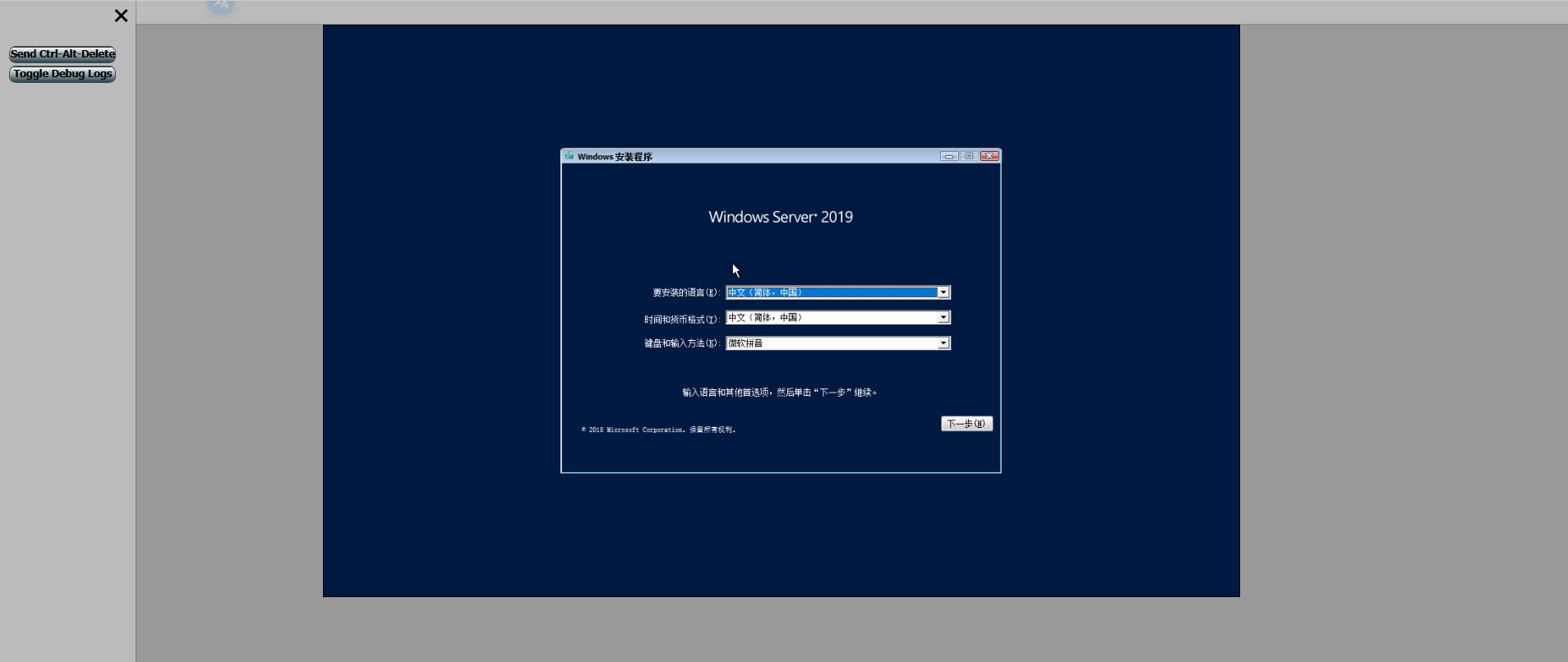
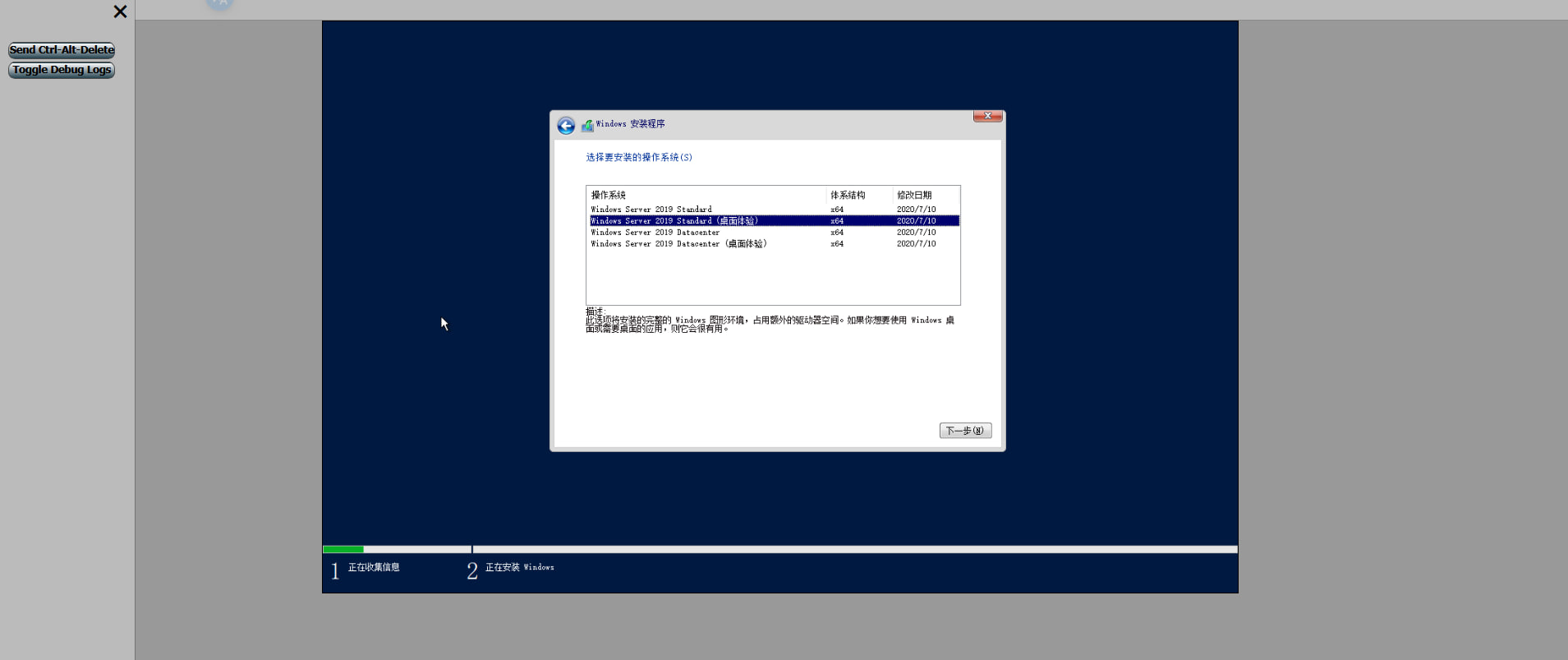
这里硬盘不可选中,选择在左下角查看黄色的提示,然后按照提示将脱机的硬盘联机点确认按钮,就可以选中硬盘了。
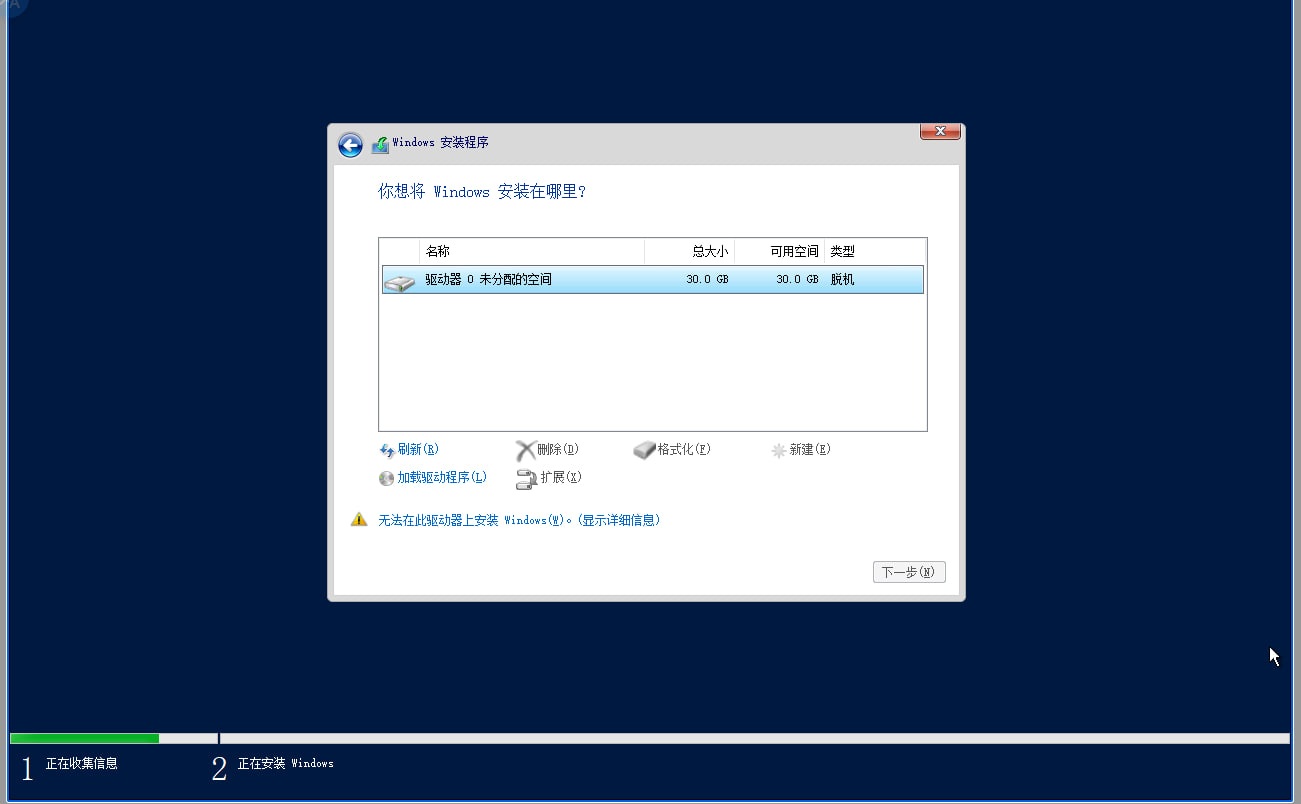
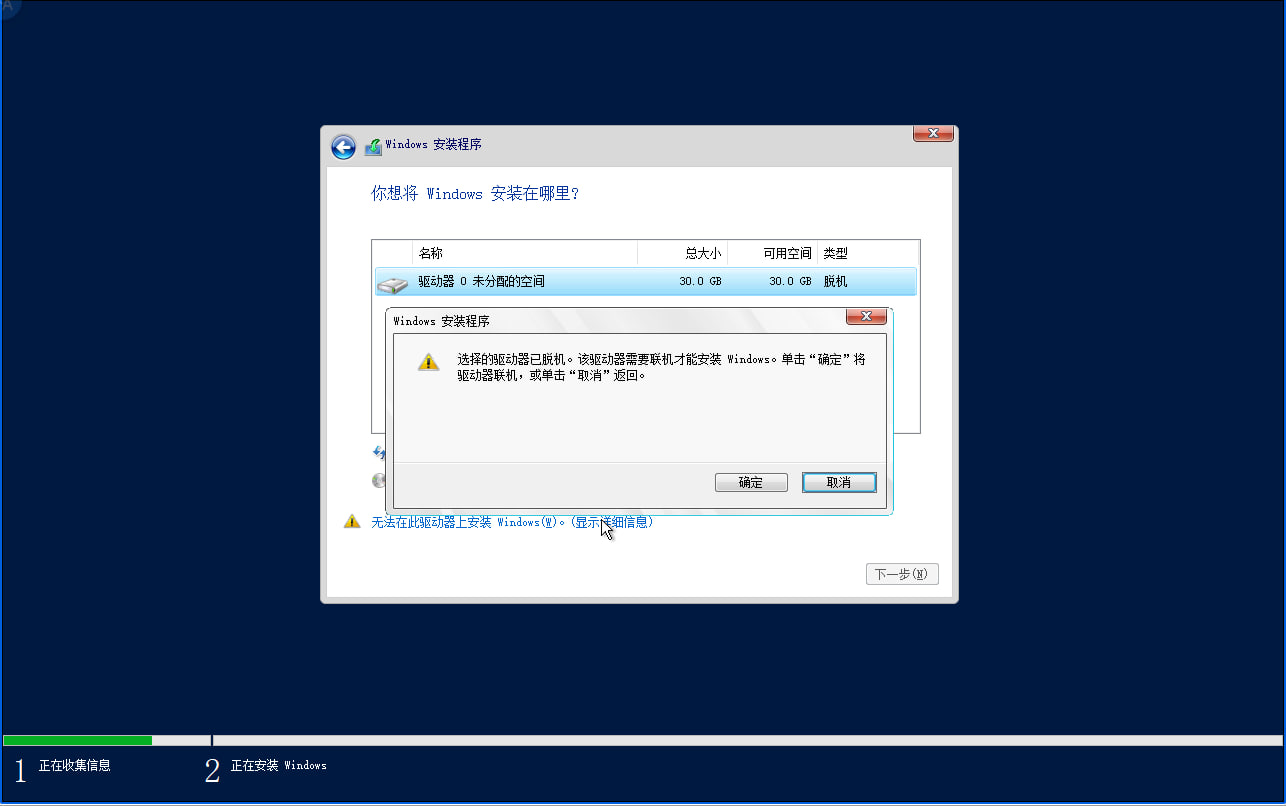
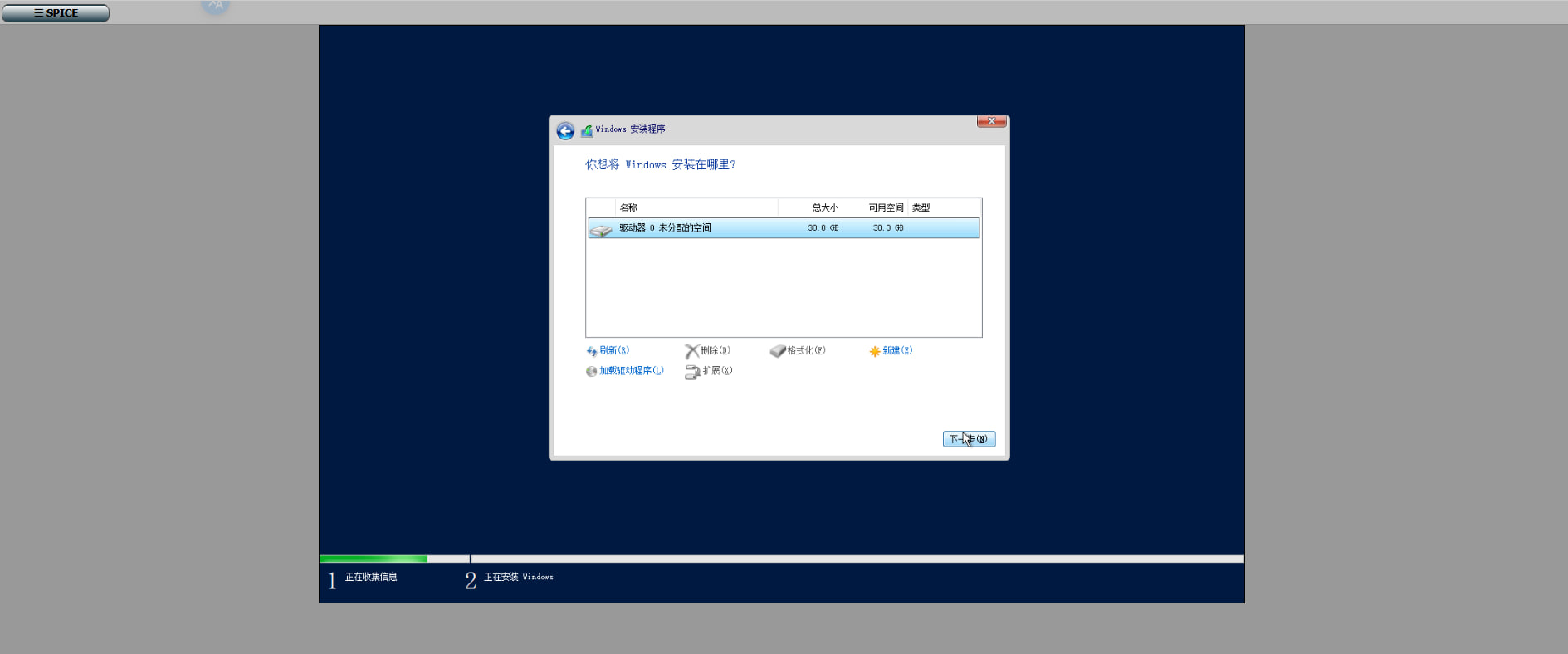
安装完成后,虚拟机会自动重新启动几次更新网络,spice的网页端显示进入用户设置界面,同时后台可使用incus list查看到网络被自动附加。
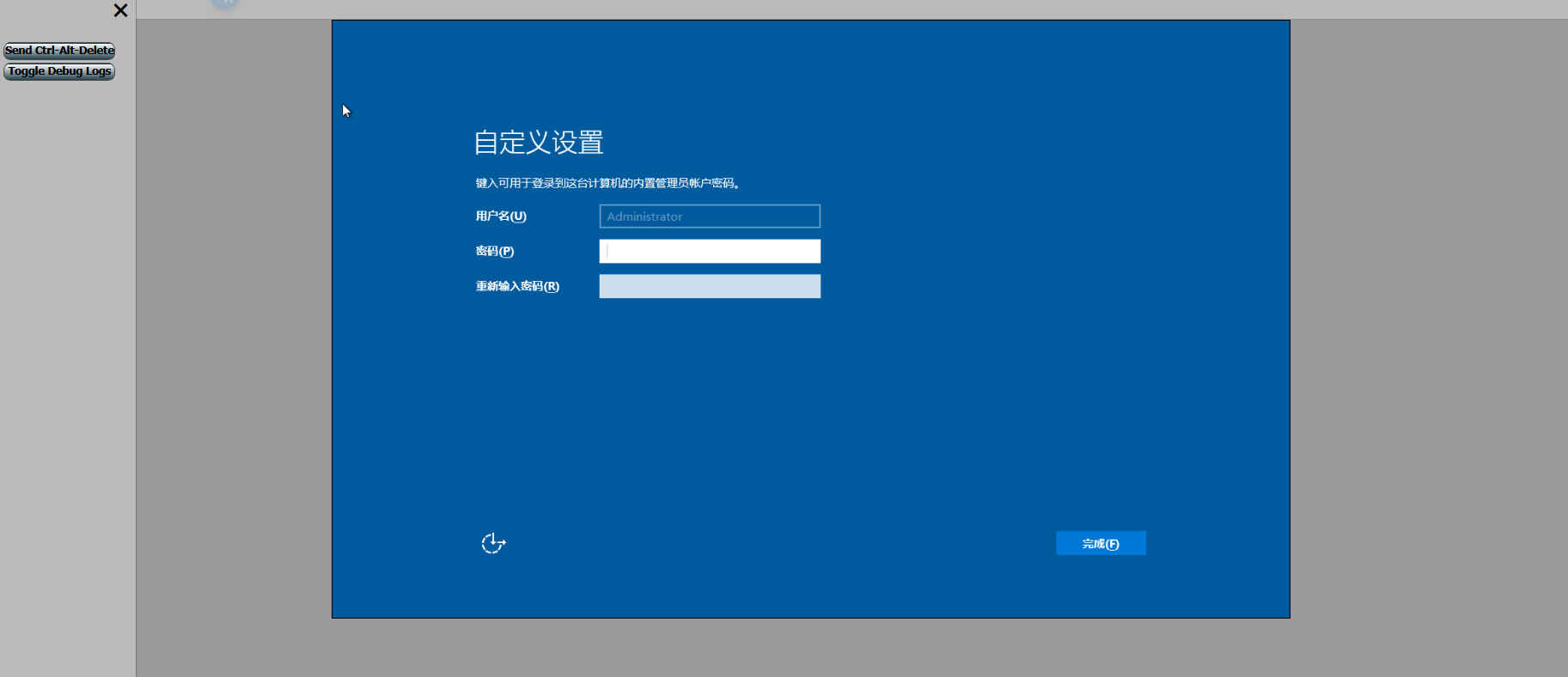
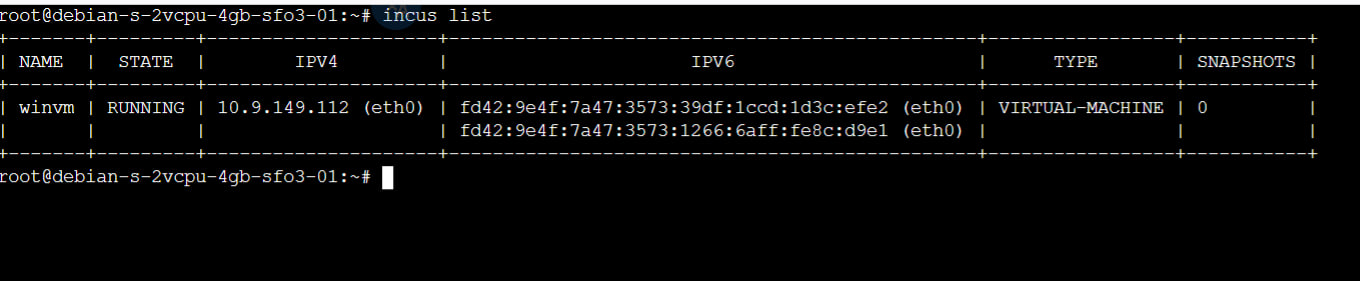
设置完用户进入系统登录页面后,执行下述命令关闭/退出Windows,然后移除 ISO 设备,保证下次从硬盘启动,然后再次启动虚拟机
incus stop winvm
incus config device remove winvm install
incus start winvm启动后可见如下图(测试访问一个网站)
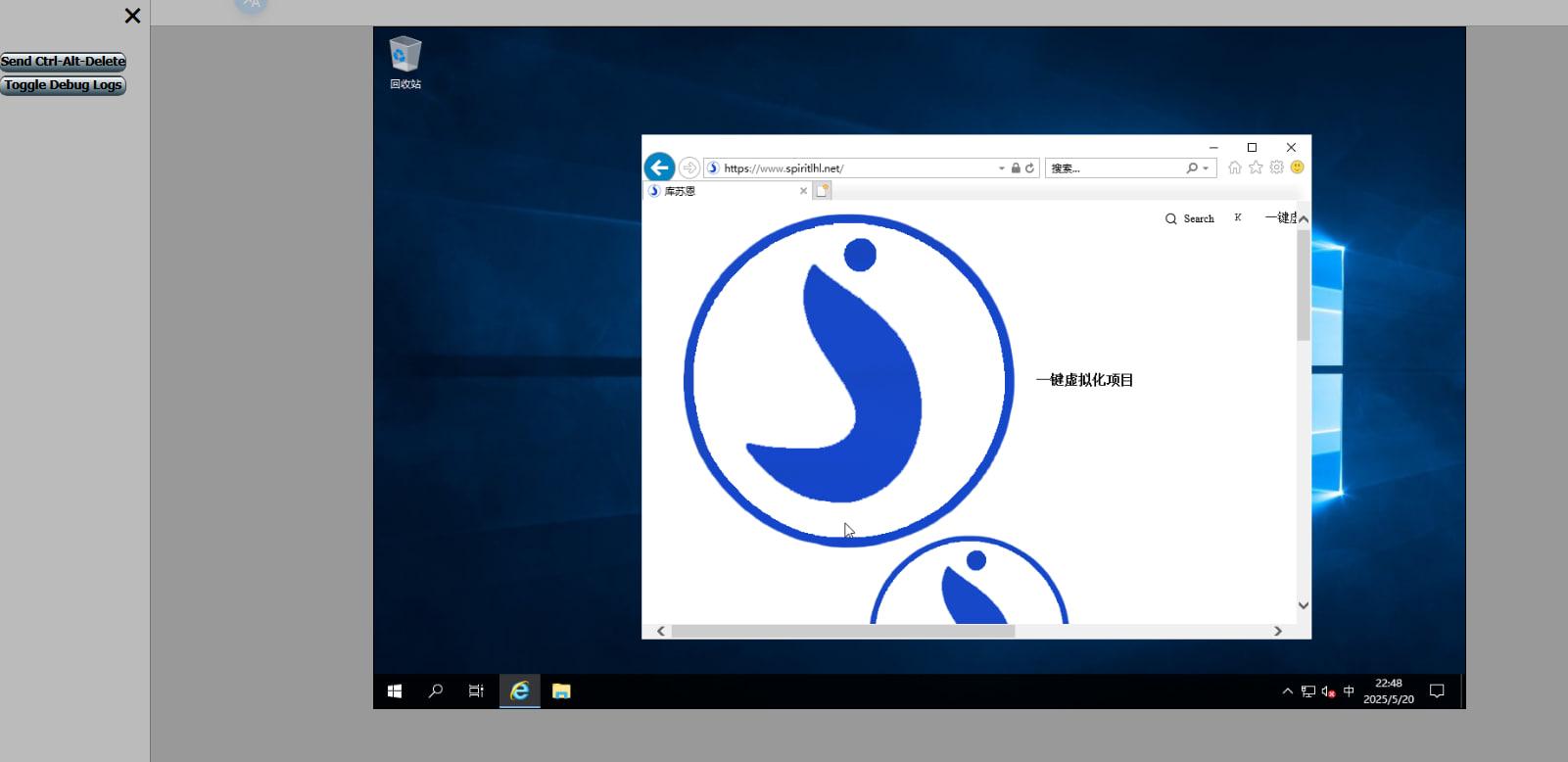
无需自行进行网络配置,incus将自动分配IPV4地址和连接网络
删除远程组件重新启动浏览器映射
如果发现资源没给够等原因需要删虚拟机重新开设,那么需要使用pkill -f websockify终止所有的spice信号转发,然后incus delete -f winvm强行删除虚拟机。
lsof -i :6080查询对应端口的PID号是否还存在,确保已完全停止(如果你有多个虚拟机的信号转发,那么最好不要用pkill删除所有,用kill -9删除对应端口的PID即可)。
如果首次启动没过几分钟就崩溃停机了
需要添加CPU直通
incus config set winvm raw.qemu -- "-cpu host"再次启动虚拟机即可
缺点
前端无权限校验,没法设置用户密码
如果需要前端鉴权,那么得使用Guacamole添加一些设置来实现,这里就不赘述了
虚拟机这块没有成型的一些交互面板和适配,spice太古老了(虽然有网页端的spice客户端),官方的面板又不支持rbac使用用户名密码,只能通过证书使用
